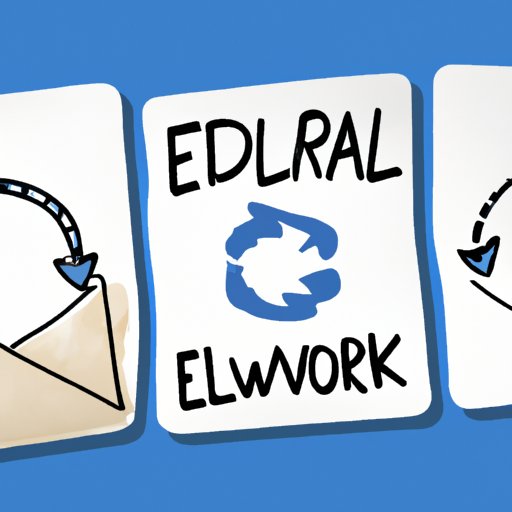
Introduction
Auto forwarding emails can be an incredibly useful feature for those who want to stay on top of their inbox and keep important messages organized. However, many Outlook users struggle to enable this feature and may not be aware of the different methods available to them. In this article, we’ll explore the ways you can easily auto forward emails in Outlook and improve your productivity.
Step-by-Step Guide for Enabling Email Auto-Forwarding in Outlook
The first method involves enabling email auto-forwarding directly in Outlook. Here are the steps to follow:
- Open Outlook and click on File.
- Click on Options and select Mail.
- Scroll down to the Forwarding section and click on the radio button that says “Start forwarding”.
- Enter the email address you want to forward your emails to.
- Click on the checkbox that says “Keep a copy of forwarded messages” if you want to keep a copy of the message in your Outlook inbox.
- Click OK to save your changes.
Note that this method is only available for the desktop version of Outlook and may not be available for older versions.
Creating Rules and Alerts for Auto-Forwarding
If you want more control over which emails are forwarded and when, you may want to use rules and alerts to automate the process. Here’s how to do it:
- Open Outlook and click on File.
- Click on Manage Rules and Alerts under the Account Information section.
- Click on New Rule to create a new rule.
- Choose “Apply rule on messages I receive” and click Next.
- Choose the conditions you want for the rule. For example, you could choose to forward emails from a specific sender or with a specific subject line.
- Click Next and choose the action “Forward it to people or distribution list”.
- Enter the email address you want to forward the email to and click OK.
- Click Next and choose any exceptions to the rule, if any.
- Click Finish and give your rule a name.
You can create multiple rules and alerts for different situations, and they will apply automatically when you receive new emails in Outlook. Note that this method is available for both desktop and online versions of Outlook.
Third-Party Add-Ins for Outlook Email Forwarding
If you’re looking for more advanced and customizable email forwarding options, you may want to consider using a third-party add-in. Some popular options include Bells & Whistles for Outlook and Email Forwarding for Outlook. Here’s a brief overview of each:
- Bells & Whistles for Outlook: This add-in allows you to customize your forwarding rules and includes features such as email templates, custom signatures, and more.
- Email Forwarding for Outlook: This add-in allows you to automate email forwarding for multiple email accounts and provides more advanced filtering options compared to the default Outlook rules.
Note that these add-ins may come with a cost, but they are generally more powerful and customizable than the built-in Outlook features.
Email Forwarding Via Outlook Mobile App
If you’re on the go and need to access your emails on your mobile device, you can also enable auto-forwarding in the Outlook app for Android or iOS. Here’s how:
- Open the Outlook app on your mobile device.
- Tap the hamburger menu icon (three horizontal lines) at the top left of the screen.
- Scroll down and tap on Settings.
- Select the email account you want to set up forwarding for.
- Tap on Forwarding and toggle the switch to enable it.
- Enter the email address you want to forward your emails to.
- Tap Save to apply your changes.
Note that this method is available for both Android and iOS versions of the Outlook app.
Automating Email Forwarding with VBA Scripting
If you’re comfortable with coding and want to automate your email forwarding in Outlook, you can use Visual Basic for Applications (VBA) scripting. Here’s how:
- Open Outlook and press Alt+F11 to open the VBA editor.
- Click on Insert and choose Module.
- Enter the code to forward your emails. For example, you could use the following code:
Sub AutoForwardAllSentItems()
Dim myOlApp As Outlook.Application
Dim myNameSpace As Outlook.NameSpace
Dim myFolder As Outlook.MAPIFolder
Dim myItem As Object
Set myOlApp = CreateObject(“Outlook.Application”)
Set myNameSpace = myOlApp.GetNamespace(“MAPI”)
Set myFolder = myNameSpace.GetDefaultFolder(olFolderSentMail)
For Each myItem In myFolder.Items
If myItem.Class = olMail Then
Set objFwd = myItem.Forward
objFwd.Recipients.Add “name@domain.com”
objFwd.Send
Set objFwd = Nothing
End If
Next
End Sub
- Press F5 to run the script and start forwarding your emails.
Note that this method requires some programming knowledge and may not be suitable for beginners.
Office 365 Automation of Email Forwarding with Power Automate
If you’re an Office 365 user, you can use Power Automate (previously known as Microsoft Flow) to automate email forwarding. Here’s how:
- Go to the Power Automate website and sign in with your Office 365 account.
- Click on Create and choose Automated cloud flow.
- Enter a name for your flow and select Outlook as the trigger.
- Choose “When a new email arrives” as the trigger and set up any additional conditions you want.
- Choose “Forward email” as the action and enter the email address you want to forward the email to.
- Click Save and your flow will automatically start forwarding any new emails that meet the criteria you specified.
Note that this method requires an Office 365 subscription and may not be available for all users.
Tips and Best Practices for Effective Email Forwarding
To get the most out of your auto-forwarding feature, here are some tips and best practices to follow:
- Set up filters and rules to categorize your emails and only forward important messages.
- Regularly review your forwarded emails to ensure they are still relevant and up to date.
- Avoid forwarding spam and phishing emails to external addresses.
- Use caution when forwarding sensitive information and ensure the recipient is authorized to receive it.
- Consider setting up an automatic reply to let senders know their email has been forwarded.
Conclusion
Enabling email auto-forwarding in Outlook can be a great way to stay organized and boost your productivity. Whether you prefer to use the built-in features of Outlook or want to explore more advanced options such as VBA scripting or Power Automate, there’s a method that will work for you. By following our step-by-step guide and best practices, you’ll be on your way to effectively managing your emails and staying ahead of the game.




