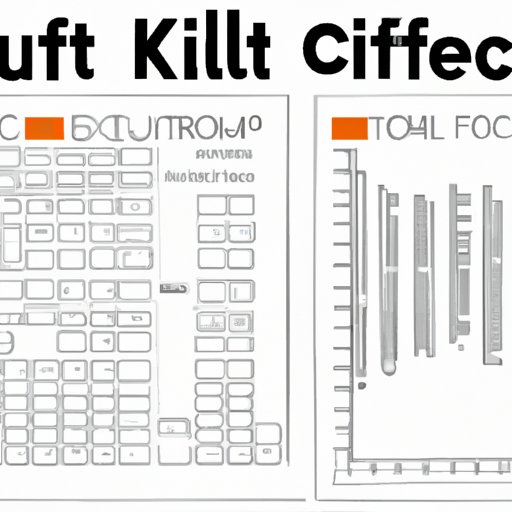
I. Introduction
If you’re new to using Microsoft Excel, you may have heard the term “autofit” thrown around. Autofitting is the process of automatically adjusting the width or height of a cell or range of cells to fit the content it contains. This can be useful for making data more readable and visually appealing, as well as saving time and effort when formatting your spreadsheets.
This article is a beginner-friendly guide to autofitting in Excel. Whether you’re a student, a business professional, or simply using Excel for personal projects, this guide will help you master this essential feature.
II. Step-by-Step Guide
Autofitting in Excel is an easy process that can be broken down into a few simple steps. Here’s how to do it:
A. Autofit Column Width
1. Select the column or range of columns you want to autofit. You can do this by clicking on the column header, or by clicking and dragging to highlight the desired range.
2. Double-click on the right edge of the column header. This will automatically adjust the column width to fit the content inside.
3. Alternatively, you can autofit column width using the Format Cells dialog box. First, select the column or range of columns you want to adjust. Then, right-click and choose “Format Cells” from the context menu.
4. In the Format Cells dialog box, select the “Alignment” tab. Under “Text Control”, check the “Wrap text” and “Shrink to fit” options. Then, click “OK”.
B. Autofit Row Height
1. Select the row or range of rows you want to autofit. You can do this by clicking on the row header, or by clicking and dragging to highlight the desired range.
2. Double-click on the bottom edge of the row header. This will automatically adjust the row height to fit the content inside.
3. Alternatively, you can autofit row height using the Format Cells dialog box. First, select the row or range of rows you want to adjust. Then, right-click and choose “Format Cells” from the context menu.
4. In the Format Cells dialog box, select the “Alignment” tab. Under “Text Control”, check the “Wrap text” and “Shrink to fit” options. Then, click “OK”.
C. Autofit Multiple Rows and Columns
1. Select the range of cells you want to autofit. You can do this by clicking and dragging to highlight the desired range.
2. Double-click on the right edge of any selected column header or bottom edge of any selected row header. This will automatically adjust the width and height of all selected columns and rows to fit the content inside.
3. Alternatively, you can autofit multiple rows and columns using the Format Cells dialog box. First, select the range of cells you want to adjust. Then, right-click and choose “Format Cells” from the context menu.
4. In the Format Cells dialog box, select the “Alignment” tab. Under “Text Control”, check the “Wrap text” and “Shrink to fit” options. Then, click “OK”.
III. Tips and Tricks
Here are some additional tips and tricks to make autofitting even faster and easier:
A. Keyboard Shortcuts
Instead of double-clicking on column or row headers, you can use keyboard shortcuts to autofit your data:
- Autofit column width: Select the column you want to adjust, then press “Alt” + “H” + “O” + “I”.
- Autofit row height: Select the row you want to adjust, then press “Alt” + “H” + “O” + “A”.
- Autofit multiple rows and columns: Select the range of cells you want to adjust, then press “Ctrl” + “1” to open the Format Cells dialog box. From there, follow the steps outlined above.
B. Alternatives to Autofitting
There may be situations where autofitting doesn’t work as expected, such as when cells contain merged cells, images, or other objects. In these cases, you may need to manually adjust the column width or row height. You can do this by:
- Dragging the column border or row border to manually adjust the width or height.
- Entering a specific width or height value in the “Column Width” or “Row Height” dialog box.
C. Common Mistakes to Avoid
When autofitting in Excel, there are a few common mistakes that can lead to formatting issues. Here’s what to watch out for:
- Overlapping data: If multiple columns or rows contain data that exceeds the maximum width or height, text may overlap and become unreadable.
- Hidden data: Autofitting a column may hide data that overflows into adjacent cells. To avoid this, use the “Wrap text” and “Shrink to fit” options to ensure all data is visible.
- Formatting conflicts: Autofitting may cause formatting conflicts if cells contain different formatting styles, such as font size or color. To avoid this, ensure all cells have consistent formatting.
IV. Video Tutorial
If you prefer visual learning, check out this video tutorial on how to autofit in Excel:
In this video, you’ll learn how to autofit columns, rows, and multiple cells using the methods outlined above. You’ll also discover additional tips to help you save time and avoid common formatting issues.
V. Common Mistakes
Even with the best intentions, mistakes can happen when using autofit in Excel. Here are some of the most common mistakes and how to solve them:
A. Overlapping Data
When selecting columns or rows to autofit, be sure to include all relevant data. If a cell contains more text than can fit in a single column or row, it may overlap with adjacent data. To avoid this, adjust the column width or row height manually, or use the “Wrap text” and “Shrink to fit” options to ensure all data is visible.
B. Hidden Data
Autofitting a column may hide data that overflows into adjacent cells. To avoid this, use the “Wrap text” and “Shrink to fit” options to ensure all data is visible, or manually adjust the column width or row height to fit all data.
C. Formatting Conflicts
Autofitting may cause formatting conflicts if cells contain different formatting styles, such as font size or color. To avoid this, ensure all cells have consistent formatting.
VI. Use Case Example
Let’s say you have a sales report in Excel that lists customer names, products sold, and sales figures. By default, the column widths may not be wide enough to display all the data clearly, leading to a cluttered and unorganized report.
To improve the readability of your report, you can use autofitting to adjust the column widths to fit the content inside. This can be done by selecting the customer name column, for example, and double-clicking on the right edge of the column header. Repeat this process for the other columns to quickly and easily create a clean, organized report that’s easy to read.
By using autofitting in this way, you can save time and increase your efficiency while creating reports and other spreadsheets. It also helps ensure that your data is presented in a clear and concise manner, making it easier to analyze and interpret.
VII. Conclusion
Autofitting is a simple yet powerful feature in Microsoft Excel that can save you time and effort when formatting your spreadsheets. By adjusting the column widths and row heights to fit the content inside, you can create visually appealing and easy-to-read reports, tables, and other documents.
In this article, we’ve provided a step-by-step guide to autofitting in Excel, as well as tips, tricks, and common mistakes to avoid. Whether you’re a beginner or an experienced Excel user, we hope this guide has been helpful in improving your Excel skills.
Remember, the more you practice and use autofitting, the more comfortable and efficient you’ll become.




