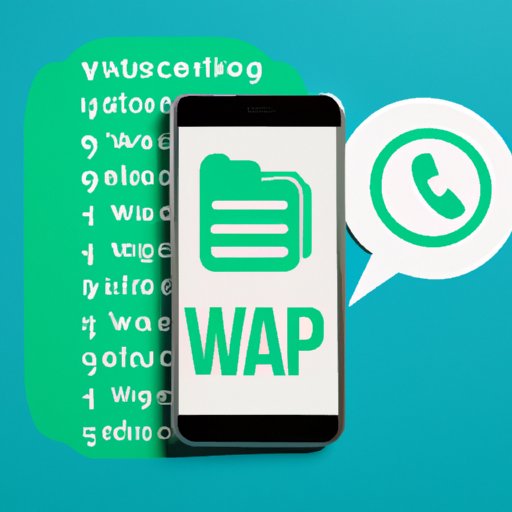
I. Introduction
WhatsApp is one of the most popular messaging apps in the world, used by over 2 billion people in more than 180 countries. It has become an integral part of our daily communication, from casual chats with friends and family to business conversations with clients or colleagues. As such, it contains a wealth of important data, memories, and information that we wouldn’t want to lose in case of device malfunction, theft or loss, or accidental deletion. That’s where backing up your WhatsApp comes in handy, ensuring that your chats, photos, and videos are securely stored and easily recoverable. In this article, we’ll explore how to backup WhatsApp, comparing different methods, creating backup schedules, using third-party apps, and recovering lost data.
II. Step-by-Step Guide for Backing up WhatsApp
The easiest and most straightforward way to backup your WhatsApp is through the app’s own backup feature. Here’s how to do it:
A. Step 1: Open WhatsApp’s settings
Tap on the three dots in the top right corner, then choose ‘Settings’.
B. Step 2: Select Chat Backup
Tap on ‘Chats’, then ‘Chat backup’.
C. Step 3: Choose your backup preferences
You can select the frequency of your backups (daily, weekly, monthly), whether to include videos, and whether to use Wi-Fi or a cellular network. You can also choose to backup to Google Drive or iCloud, depending on your device.
D. Step 4: Start the backup process
Tap on ‘Back Up Now’ to start the backup process. Depending on the size of your data and the speed of your network, this may take a few minutes or longer.
E. Step 5: Verify that the backup was successful
Once the backup is completed, you can confirm that it was successful by checking the date and time of the last backup, as well as the size of the backup file.
By following these steps, you can ensure that all your WhatsApp chats, photos, and videos are selectively or completely backed up.
III. Comparing Different Backup Methods
While WhatsApp’s own backup feature is convenient and secure, it’s not the only method available. Depending on your preferences and needs, you may want to consider other options such as local backup or Google Drive backup. Let’s take a closer look at each method:
A. Method 1: Local Backup
Local backup is a manual backup method that saves your data to your device’s internal storage or an SD card. Here are its pros and cons:
1. Explanation of what Local Backup is
To create a local backup, go to WhatsApp > Settings > Chats > Chat backup > Back Up. This will create a backup file on your device’s local storage or SD card, depending on your settings. You can copy this file to another device or computer using a USB cable or other transfer methods.
2. Advantages and disadvantages of Local Backup
Local backup has the following advantages and disadvantages:
- Advantages:
- -Does not require an internet connection
- -Can be done manually and offline
- -Ideal for people who prefer to keep their data on their devices or don’t trust cloud storage
- Disadvantages:
- -Can only be restored on the same device or a device with the same phone number
- -Requires manual backup and transfer, which can be time-consuming and complicated
- -Not automatically updated unless you do it manually
B. Method 2: Google Drive Backup
Google Drive backup is a cloud-based backup option that saves your data to your Google Drive account. Here are its pros and cons:
1. Explanation of what Google Drive Backup is
To create a Google Drive backup, go to WhatsApp > Settings > Chats > Chat backup > Back Up to Google Drive. You’ll be prompted to sign in to your Google account and choose the frequency of your backups. WhatsApp will upload your data to your Google Drive storage, which can be accessed from any device where you’ve signed in to Google.
2. Advantages and disadvantages of Google Drive Backup
Google Drive backup has the following advantages and disadvantages:
- Advantages:
- -Automatic and continuous backup, ensuring that your data is always up-to-date
- -Accessible from any device where you’ve signed in to Google
- -Secure and encrypted by default
- Disadvantages:
- -Requires a stable internet connection and enough storage space on your Google Drive
- -May not be ideal for people who are concerned about privacy or don’t want to use cloud storage
- -Can only be restored on devices with the same Google account and phone number
C. Comparison of safety, time efficiency, and ease of use between two backup methods
Local backup and Google Drive backup have different strengths and weaknesses. When choosing a backup method, it’s important to consider safety, time efficiency, and ease of use. In terms of safety, both methods are secure since WhatsApp uses end-to-end encryption to protect your data, and Google Drive uses 256-bit AES encryption to protect your files. Local backup may provide more peace of mind since it keeps your data offline and under your control, while Google Drive backup requires a trustworthy internet connection and storage.
In terms of time efficiency, Google Drive backup is more convenient since it’s automatic and continuous, saving you time and effort. Local backup, on the other hand, requires manual intervention and transfer, which can take longer and be more complicated.
In terms of ease of use, both methods are user-friendly and intuitive, with clear instructions and options. Local backup may be more simple and straightforward, while Google Drive backup may require more setup and adjustments.
IV. Creating a Backup Schedule
Creating a backup schedule is crucial to ensure that your WhatsApp data is always backed up regularly and consistently, without forgetting or delaying it. Thankfully, WhatsApp offers an option to enable automatic backups, which you can set up to your preferences. Here’s how to do it:
A. Explanation of how to set up automatic backups on WhatsApp
To set up automatic backups on WhatsApp:
- Tap on the three dots in the top right corner, then choose ‘Settings’.
- Tap on ‘Chats’, then ‘Chat backup’.
- Tap on ‘Back up to Google Drive’ or ‘Back up now’ depending on your device and preferences.
- Select the frequency of your backups.
- Choose ‘Include Videos’ if you wish to backup videos as well.
- Choose ‘Backup over’ to choose between Wi-Fi, Wi-Fi or cellular, or Just when plugged in.
- Choose ‘Account’ to select the Google account where you want to backup your data.
B. Step-by-step guide for different devices
The backup process may vary depending on your device and operating system. Here’s a quick reference guide:
- iOS: WhatsApp > Settings > Chats > Chat backup > Auto Backup
- Android: WhatsApp > Settings > Chats > Chat backup > Back up to Google Drive > Set up backup
- Windows Phone: WhatsApp > Settings > chats and calls > Chat backup > Back up now
C. Importance of setting up a backup schedule
Setting up a backup schedule ensures that your WhatsApp data is always backed up automatically, without any manual intervention or forgetting. It also helps you avoid losing any data due to device failure, theft, or accidental deletion. Moreover, it saves you time and effort by reducing the frequency of manual backups and the need to transfer files between devices.
V. Using Third-Party Apps
In addition to WhatsApp’s own backup feature, there are various third-party apps that offer WhatsApp backup solutions, either as stand-alone tools or as part of a larger backup suite. While they may provide additional features or customization options, they also come with their own pros and cons. Let’s take a closer look:
A. Explanation of third-party apps that offer WhatsApp backup solutions
Some popular third-party apps that offer WhatsApp backup solutions are:
- iTransor for WhatsApp
- Dr.Fone – WhatsApp Transfer
- WhatsApp Backup & Restore
- Backup Text for WhatsApp
B. Advantages and disadvantages of using third-party apps
Using third-party apps for WhatsApp backup may have the following advantages and disadvantages:
- Advantages:
- -May offer more features or customization options than WhatsApp’s own backup feature
- -May provide faster or more efficient backup process
- -May support backup and restore of other apps or files as well
- Disadvantages:
- -May come with a price or subscription fee
- -May require additional permissions or access to your device data
- -May not be as secure or reliable as WhatsApp’s own backup feature
C. Step-by-step guide on how to use third-party apps
The following is a general guide on how to use third-party apps for WhatsApp backup:
- Download and install the app from Google Play or App Store.
- Open the app and follow the instructions to set up your backup preferences.
- Choose the data you want to backup, such as chats, photos, videos, or attachments.
- Choose the destination where you want to save your backup, such as Google Drive, iCloud, or local storage.
- Confirm your backup settings and start the backup process.
VI. Recovering Lost Data
Despite your best efforts, there may be situations where you lose your WhatsApp data, whether due to device failure, accidental deletion, or other reasons. In such cases, having a backup of your WhatsApp data can be a lifesaver. Here are a few effective solutions to recover lost data:
A. Explanation of WhatsApp data loss scenarios
You may lose your WhatsApp data due to various scenarios, such as:
- Device malfunction or damage
- App crashes or freezes
- Accidental deletion
- Theft or loss of device
- Software updates or conflicts
B. Effective solutions to recover lost data
To recover lost WhatsApp data:
- Restore from Google Drive or iCloud backup:
- If you’ve enabled Google Drive or iCloud backup, you can restore your data from the most recent backup by uninstalling and reinstalling WhatsApp, and following the prompts to restore your chats and media. Make sure to use the same phone number and Google account or iCloud account that you used for your backup.
- Recover from local backup:
- If you’ve created a local backup, you can restore your data by copying the backup file to the WhatsApp/Databases folder on your device or SD card. Rename the backup file to msgstore.db.crypt12 and uninstall and reinstall WhatsApp. Choose ‘Restore’ when prompted, and select the backup file from the list.
- Use third-party recovery software:
- If none of the above options work, you may want to try using third-party recovery software such as FoneLab or EaseUS to recover your deleted or lost WhatsApp data. Note that this may not be guaranteed and may come with some risks or fees.
C. How to use backups to recover lost data
The steps to use your backups to recover lost data are:
- Uninstall WhatsApp from your device.
- Reinstall WhatsApp and follow the prompts to verify your phone number and restore your data.
- Select the backup file you want to restore from, depending on its location and type.
- Wait for WhatsApp to complete the restore process and download any missing media files.
- Check if all your chats, photos, and videos are present and correct.
VII. Conclusion
Backing up your WhatsApp is a crucial step to protect your data and avoid losing precious memories and information. We hope this article has provided a comprehensive guide to backup WhatsApp, comparing different methods, creating backup schedules, using third-party apps, and recovering lost data. Remember to backup your WhatsApp regularly and consistently, choose the method that suits your needs and preferences, and don’t hesitate to seek help if you encounter any issues or problems. Happy backing up!
Don’t forget to share this article with anyone who might find it useful.




