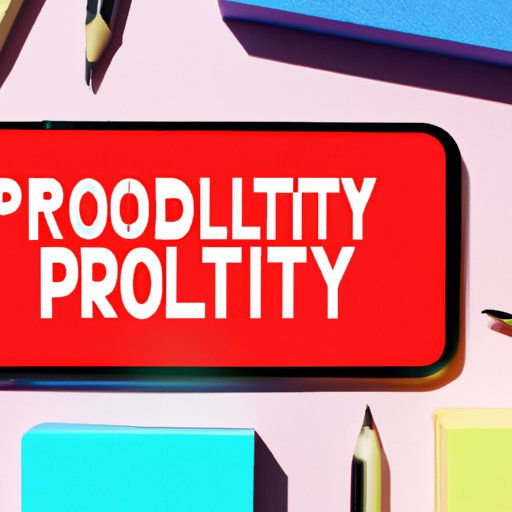
I. Introduction
Blocking is an essential practice for anyone who wants to limit distractions and increase productivity. Whether it’s blocking websites, specific content, unwanted phone calls and messages, or apps from accessing the internet, learning how to block effectively can significantly improve your ability to stay focused and get more done in less time.
In this article, we’ll explore various methods for blocking on different browsers, devices, and messaging platforms. We’ll also cover how to use parental control features, adblocker extensions, and firewalls, to keep distractions at bay and prevent unwanted interruptions.
II. How to Block Distracting Websites on Different Browsers?
Blocking distracting websites on different browsers involves different steps, and one must understand how each browser operates to execute the steps effectively. Here is a comprehensive guide:
A. Google Chrome
1. Open Google Chrome and navigate to the website you want to block.
2. Right-click on any part of the page and select “Inspect.”
3. In the window that appears, click on the “Sources” tab at the top.
4. Scroll down to the bottom and click on the small arrow next to “>>” to reveal the folder “Blocked URLs.”
5. Right-click on the folder and select “Add pattern.”
6. Type in the website’s domain name and press “Enter.”
7. Close the “Inspect” window, and the website will be blocked.
B. Mozilla Firefox
1. Open Mozilla Firefox and navigate to the website you want to block.
2. Right-click on any part of the page and select “Inspect Element.”
3. In the window that appears, click on the “Console” tab at the top.
4. Type the following command and press “Enter”:
window.location.host = “127.0.0.1”;
5. Close the “Inspect” window, and the website will be blocked.
C. Other Browsers and Their Methods
Other browsers, such as Safari and Microsoft Edge, have their unique methods for blocking websites. One can perform a search on the internet to find the specific steps for a particular browser.
III. Using Parental Control Features to Block Specific Content on Your Devices
Parental control features are essential for parents with children who use devices. Here is a comprehensive guide to setting up parental controls on different platforms:
A. Windows
1. Go to the “Start Menu” and select “Settings.”
2. Click on “Accounts,” then select “Family & Other Users.”
3. Click on “Add a family member,” select “Add a child,” and follow the prompts to set up an account for your child.
4. Once the account is created, click on “Manage family settings online.”
5. Select the account you want to manage and click on “Web Browsing.”
6. Toggle “Block inappropriate websites” to “On.”
7. Customize your child’s access to different apps and downloads, and you’re done.
B. macOS
1. Go to “System Preferences” and click on “Parental Controls.”
2. Click on the lock icon and enter your administrator password.
3. Click on the user account you want to set up parental controls for, and select “Web.”
4. Check the box next to “Try to limit access to adult websites.”
5. Customize your child’s access to different apps and downloads, and you’re done.
C. iOS
1. Go to “Settings” and select “Screen Time.”
2. Click on “Content & Privacy Restrictions.”
3. Toggle “Content & Privacy Restrictions” to “On.”
4. Click on “Web Content.”
5. Select “Limit Adult Websites” or “Specific Websites Only.”
6. Customize your child’s access to different apps and downloads, and you’re done.
D. Other Platforms and Their Methods
Other platforms, such as Android and Chromebook, have their specific methods of setting up parental controls. One can perform an internet search to find the exact steps for a particular platform.
IV. How to Set up a Firewall to Block Unwanted Incoming Traffic
A firewall is a network security system that monitors and controls incoming and outgoing network traffic based on predetermined security rules. Here is a comprehensive guide to setting up a firewall on different operating systems:
A. What is a Firewall?
A firewall is a software or hardware-based network security device that acts as a barrier between a computer network and the internet. It is intended to protect a network from unauthorized access while allowing legitimate network traffic to pass through.
B. Windows
1. Go to the “Control Panel” and click on “System and Security.”
2. Click on “Windows Defender Firewall.”
3. Click on “Turn Windows Defender Firewall On or Off.”
4. Select “Turn on Windows Defender Firewall” for both public and private network settings.
5. Click on “OK” to save changes.
C. macOS
1. Go to “System Preferences,” and click on “Security & Privacy.”
2. Click on the “Firewall” tab.
3. Click on the lock icon and enter your administrator password.
4. Click on “Turn On Firewall.”
5. Customize your settings, then click on “OK” to save changes.
D. Other Operating Systems and Their Methods
Other operating systems, such as Linux and Unix, have their specific methods of setting up a firewall. One can perform an internet search to find the exact steps for a particular operating system.
V. Using Adblocker Extensions to Block Annoying Ads on Websites
An adblocker is a browser extension that blocks ads from appearing on websites. Here is a comprehensive guide to installing and using adblockers on different browsers:
A. How Adblockers Work
Adblockers work by maintaining a list of known ad servers and blocking all requests to those servers. When a website attempts to load an ad, the adblocker intercepts the request and blocks it from loading.
B. Google Chrome
1. Open Google Chrome and click on the three vertical dots at the top right corner.
2. Click on “More Tools” and select “Extensions.”
3. Click on the “Get More Extensions” link at the bottom.
4. Type in “Adblocker” in the search bar and press “Enter.”
5. Select your preferred adblocker and click on “Add to Chrome.”
C. Mozilla Firefox
1. Open Mozilla Firefox and click on the three horizontal lines at the top right corner.
2. Click on “Add-ons.”
3. Click on “See More Add-ons.”
4. Type in “Adblocker” in the search bar and press “Enter.”
5. Select your preferred adblocker and click on “Add to Firefox.”
D. Other Browsers and Their Methods
Other browsers, such as Safari and Microsoft Edge, have their specific methods of installing and using adblockers. One can perform an internet search to find the exact steps for a particular browser.
VI. How to Block Unwanted Phone Calls and Text Messages on Your Smartphone
Blocking unwanted phone calls and text messages on smartphones is crucial to maintain privacy and avoid interruptions. Here is a comprehensive guide:
A. Need to Block Unwanted Calls and Texts
Unwanted calls and texts can be annoying and even dangerous, especially when they are from scammers or telemarketers. Blocking such numbers can prevent them from reaching the phone user entirely.
B. iPhone
1. Open the Phone app and go to the “Recents” tab.
2. Find the phone number you want to block and click on the “i” icon.
3. Scroll down and click on “Block This Caller.”
4. Confirm your decision by clicking on “Block Contact.”
5. To block texts, go to the “Messages” app, find the conversation you want to block, and click on “Contact.”
6. Scroll down and click on “Block This Caller.”
7. Confirm your decision by clicking on “Block Contact.”
C. Android Smartphone
1. Open the Phone app and go to the “Recents” tab.
2. Find the phone number you want to block and click on the information icon (the “i” or three dots).
3. Click on “Block/report Spam.”
4. To block texts, go to the “Messages” app, find the conversation you want to block, and click on “Details.”
5. Click on the “Block & Report Spam” button.
D. Other Platforms and Their Methods
Other platforms, such as Blackberry, have their specific methods of blocking calls and texts. One can perform an internet search to find the exact steps for a particular platform.
VII. How to Block a Contact on Various Messaging Platforms to Prevent Receiving Any Messages from Them
Blocking contacts on messaging platforms is crucial to maintain privacy and avoid interruptions. Here is a comprehensive guide:
A. How Blocking Contacts Work on Messaging Platforms
Blocking a contact on a messaging platform means you will prevent them from calling or texting you. They will also be unable to see your status or send messages to a group chat in which you are a member.
B. WhatsApp
1. Open WhatsApp and go to the chat of the contact you want to block.
2. Click on the contact’s name at the top of the chat.
3. Scroll down and click on “Block Contact.”
4. Confirm your decision by clicking on “Block.”
C. Facebook Messenger
1. Open Facebook Messenger and go to the chat of the contact you want to block.
2. Click on the contact’s name at the top of the chat.
3.




