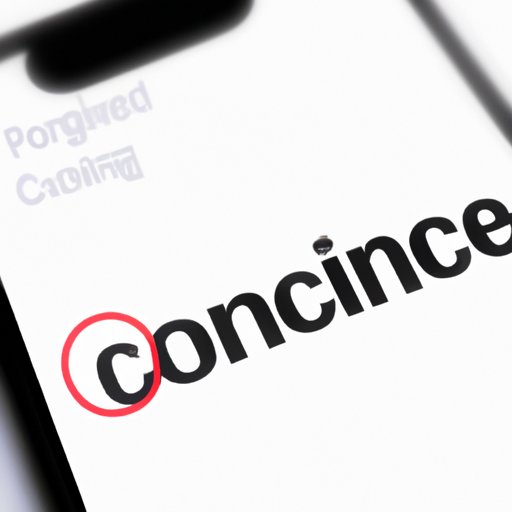
I. Introduction
Do you ever receive unwanted calls, texts or FaceTime calls from someone? These contacts can be annoying, spammy, or even harmful, and it is important to keep them at bay.
Your iPhone offers several ways to block unwanted contacts, and this article will guide you through the process. You will learn how to block someone from texting, calling, and FaceTiming you, how to prevent unwanted calls, and how to manage contacts safely and efficiently.
II. Step-by-step guide to blocking contacts on your iPhone
Blocking a contact on your iPhone is a simple process, and you can do it in a few easy steps:
A. Accessing your phone’s settings
The first step is to go to your iPhone settings. You can do that by tapping on the Settings icon on your home screen.
B. Adding a contact to the block list
Next, go to the Phone, Messages, or FaceTime settings, depending on which contact you want to block. Scroll down to Blocked Contacts and tap on it. Tap Add New, select the contact you want to block, and confirm the action.
C. Verifying the contact has been successfully blocked
Once you have added a contact to your block list, you won’t receive any calls, texts, or FaceTime calls from them. To verify that the contact has been successfully blocked, you can check the Blocked Contacts list in the settings. You can also try calling or texting the contact to see if they can get through.
III. How to block someone from texting, calling and FaceTiming you on iPhone
A. Blocking a contact from sending text messages
To block someone from sending you text messages, go to Settings and tap on Messages. Scroll down to Blocked Contacts and tap on Add New. Select the contact you want to block and confirm the action.
B. Blocking a contact from making phone calls
To block someone from calling you on your iPhone, go to Settings and tap on Phone. Scroll down to Blocked Contacts and tap on Add New. Select the contact you want to block and confirm the action.
C. Blocking a contact from initiating a FaceTime call
To block someone from initiating a FaceTime call to you, go to Settings and tap on FaceTime. Scroll down to Blocked Contacts and tap on Add New. Select the contact you want to block and confirm the action.
IV. Multiple methods to prevent unwanted calls on your iPhone
A. Enabling Silence Unknown Callers feature
To avoid unwanted calls from unknown numbers, you can enable the Silence Unknown Callers feature. Go to Settings, tap on Phone, and toggle on the Silence Unknown Callers option. This feature will send all calls from unknown numbers to voicemail.
B. Creating a Custom Ringtone
Another way to identify incoming calls quickly and prevent unwanted calls is by creating a custom ringtone for specific contacts. Go to Phone, tap on Contacts, select the contact, and tap on Edit. Scroll down to Ringtone and choose a personalized ringtone for the contact. This way, you can recognize the call and answer only the ones that are important to you.
C. Using the Do Not Disturb feature
The Do Not Disturb feature can be used to silence calls, texts, and notifications from specific contacts or during specific hours. Go to Settings, tap on Do Not Disturb, and toggle on the option. Select the contacts you want to receive calls from during Do Not Disturb mode, or set up a schedule for the feature.
V. Setting restrictions to block someone from contacting you on iPhone
A. Setting restrictions for specific contacts
You can set restrictions for individual contacts to limit their communication with you. Go to Settings, tap on Screen Time, and scroll down to Communication Limits. Tap on Contacts to add a contact, and choose the restriction options, such as allowing only phone calls or turning off notifications.
B. Using the Screen Time feature to limit communications
The Screen Time feature on your iPhone can also help you monitor and restrict communication. Go to Settings, tap on Screen Time, and scroll down to App Limits. Tap on Add Limit, select Messages, FaceTime or Phone, and set the time limit for the app. This way, you can control the time you spend on a particular app, and limit the communication from certain contacts.
VI. A quick guide to blocking contacts on iOS 14 and later
A. Instructions on accessing the block list on iOS 14
If you are using iOS 14 or later, accessing the block list is straightforward. Go to Settings, tap on Phone or Messages, and scroll down to Blocked Contacts. Tap on Add New and select the contact you want to block.
B. Differences between iOS 14 and previous versions
iOS 14 introduced several new features and enhancements, including improvements to blocking contacts. In earlier versions, blocking contacts was done through the Phone, Messages, or FaceTime settings, and the process was slightly different. However, with iOS 14, you can do it from a central place, making it more convenient and user-friendly.
VII. How to block a caller on your iPhone and why it’s important to do so
A. Explanation of the harm a caller might cause
Blocking a caller on your iPhone is essential to protect your privacy and prevent harm. Unwanted or abusive calls and texts can cause stress, anxiety, and even harassment. It’s essential to block such calls to maintain personal safety and emotional well-being.
B. Instructions on blocking a number on your iPhone
To block a number on your iPhone, go to Phone, select the Recent Calls tab, and tap on the (i) button next to the number. Scroll down to Block This Caller and tap on it. Confirm the action, and you won’t receive calls or texts from the number.
C. Safe usage of Caller ID and Emergency Calls
While blocking callers is essential, it is also important to use Caller ID and Emergency Calls safely. Caller ID can help you identify incoming calls and prevent scams, while Emergency Calls allow you to call for help during an emergency. Make sure you use these features responsibly and do not misuse them.
VIII. Tips for managing your contacts on iPhone and blocking the ones you don’t want to hear from
A. Reviewing your existing contacts
Periodically reviewing your contacts can help you identify contacts that should be blocked or removed. Delete any unwanted, outdated or duplicate contacts to keep your contact list organized and clutter-free.
B. Tips for choosing which contacts to block
When selecting which contacts to block, choose wisely. Block only those contacts that are harmful, unwanted or spammy, and avoid blocking contacts that are essential or necessary for communication. Consider using other methods, such as Custom Ringtones or Do Not Disturb mode, to filter calls and messages from specific contacts.
C. Importance of keeping your contacts updated
Finally, it is important to keep your contacts up-to-date and accurate, especially for emergency situations. Make sure you regularly update and back up your contacts to avoid losing any data. You can use iCloud or other cloud services to safely store your contacts.
IX. Conclusion
In this article, we have covered multiple ways to block contacts on your iPhone, including step-by-step guides, best practices, and tips for managing contacts effectively. Whether you want to prevent unwanted calls, limit communication or protect your privacy, your iPhone offers various solutions for you. We encourage you to take necessary steps to protect yourself and enjoy a safe, hassle-free communication experience with your iPhone.




