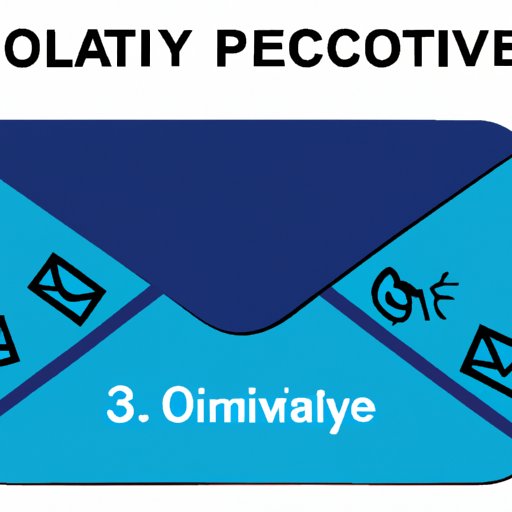
Introduction
Have you ever found yourself drowning in a sea of irrelevant emails in your Outlook inbox? The constant influx of unwanted messages can be time-consuming and frustrating, significantly impacting your productivity. Fortunately, Outlook comes with built-in tools to help you take control of your inbox. In this article, we will explore how to block emails on Outlook in a step-by-step guide, five effective methods to block unwanted emails, the benefits of blocking emails, expert advice, and user stories that help you take control of your inbox and streamline your workload.
How to Block Emails on Outlook: Step-by-Step Guide
The first step to blocking unwanted emails on Outlook is to navigate to the “Junk Email Options.” This setting enables you to create rules, block specific email addresses or domains, and refine your email blocking settings for maximum efficiency.
To access “Junk Email Options,” open the Home tab in your Outlook inbox and click on Junk in the Delete group. From there, select Junk Email Options. Then, follow these steps:
- Select the level of protection that you want to apply. Outlook has three predefined levels: No Protection, Low, and High. You can select the level of protection based on how strict you want the filtering rules to be.
- To block specific email addresses, select the Blocked Senders tab. Click on Add and enter the email address you want to block.
- To block an entire domain, select the International tab. Click on Add and enter the domain name preceded by an “@” sign.
- Click OK to save changes.
Blocking emails on Outlook can help minimize unwanted traffic in your inbox. However, there are a variety of ways to refine the settings to ensure that the filtering process is as effective as possible. For example, you can adjust automatic filtering based on the importance and relevance of emails, or filter email attachments based on file types.
5 Ways to Block Unwanted Emails on Outlook
Here are five additional ways to block unwanted emails on Outlook:
- Create Rules: Rules can help you prioritize important messages and automatically move relevant messages to specific folders. To create a rule in Outlook, select Home > Rules > Create Rule.
- Use the “Ignore” Feature: If someone sends you an unsolicited email, you can use the ignore feature to block their email address immediately. This feature can be accessed by selecting the message and clicking on Ignore in the Delete group.
- Set Up a Customized “Blocked Senders” List: In addition to blocking specific email addresses, you can also create a more customized block list. By blocking words, phrases, or even entire topics, you can reduce unwanted messages. This list can be accessed through Settings > Mail > Blocked Senders.
- Use Preview and Auto-Preview: Preview and Auto-Preview allow you to view messages before opening them fully, helping you save time by only opening emails relevant to your work.
- Block External Content: External content, including images and links from untrusted sources, should be automatically blocked to prevent unwanted tracking and malware.
The Benefits of Blocking Emails on Outlook
Blocking unwanted mails on Outlook can significantly improve your productivity by reducing the time spent filtering and deleting irrelevant messages. By prioritizing important messages, you can work more efficiently. As per a study conducted by HBR, around 25% of unstructured time was attributed to email overload among professionals.
Outlook’s built-in features can help reduce email overload and give you more time to focus on essential tasks. By optimizing email filtering, users see a 40% reduction in email overload.
Expert Advice: How to Block Unnecessary Emails on Outlook
Productivity experts suggest that developing an email-blocking habit can increase focus and reduce distractions while working. They recommend the following tips:
- Make it a habit to block messages irrelevant to work.
- Use automatic filters and rules to prevent unwanted mails.
- Do not shy away from marking an email as “spam.”
- Avoid obsessively checking your inbox and filter emails only during a dedicated time in your day.
Implementing these habits can help protect your time and maximize your productivity while using Outlook.
Empowering Users: Stories of Successful Email Blocking on Outlook
The testimonials of regular Outlook users encourage the adoption of email blocking habits. Users have expressed reprieve from blocked unwanted meetings and newsletters, leading to a more organized and productive work-life:
One user said, “I blocked emails from newsletters and began accessing them on the websites to prevent inundation of my email inbox. This allowed me to have more time to focus on essential projects.”
Another user reported, “I started using rules and filters to prioritize emails from colleagues, and it reduced the number of irrelevant messages in my inbox significantly.”
Conclusion
In conclusion, organizing your Outlook inbox with block email features can significantly improve your productivity, in turn reducing stress. There are several built-in email blocking features, including rules, block addresses, and words or phrases, all aimed to minimize unwanted messages. Additionally, making a habit of using these features, and dedicating only a fixed amount of time to email filtering each day, can help reduce email overload.




