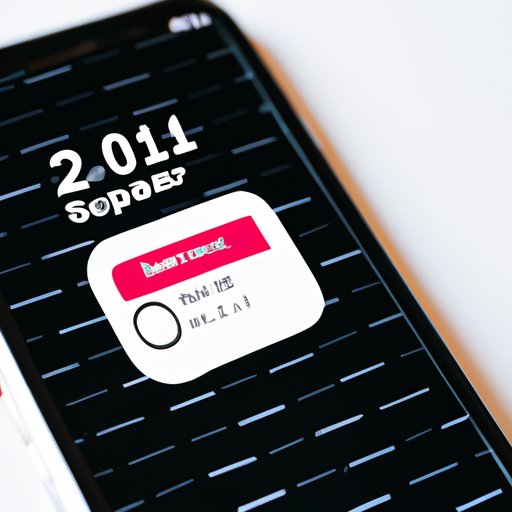
I. Introduction
Do you ever wish you could make a call or send a text message without revealing your phone number? Perhaps you want to protect your privacy, avoid unsolicited calls and texts, or simply keep your phone number from showing up on someone’s caller ID. Whatever your reasons, knowing how to block your number on iPhone is a useful skill. In this article, we’ll guide you through the process of blocking your number on iPhone, as well as other related tips and tricks.
II. Step-by-Step Guide to Block Your Number on iPhone
First things first: let’s go over the steps for blocking your number on iPhone. The process may vary slightly depending on your carrier, but in general, you can follow these instructions:
- Open the Settings app on your iPhone.
- Scroll down and tap on “Phone”.
- Tap on “Show My Caller ID”.
- Toggle off the switch next to “Show My Caller ID”.
That’s it! Now when you make a call, your phone number won’t appear on the recipient’s caller ID. They might see a message such as “Private Number” or “Unknown Caller” instead.
III. How to Enable “Hide My Caller ID” on iPhone
Another option for blocking your number on iPhone is to enable “Hide My Caller ID”. This feature allows you to block your number for all outgoing calls on a temporary basis, without having to go through the settings every time. To enable “Hide My Caller ID”, follow these steps:
- Open the Phone app on your iPhone.
- Type “*67” before the number you want to call.
- Press the Call button.
That’s it! Your phone number will be hidden for the duration of the call. Note that some carriers may charge extra for this service, so check with your provider beforehand.
Additionally, you can enable “Hide My Caller ID” permanently by contacting your carrier and requesting it. This might be useful if you don’t want your number to appear on any outgoing call.
IV. Using Third-Party Apps to Block Calls and Texts on Your iPhone
If you receive a lot of unwanted calls and texts, you might consider using a third-party app to block them. There are several apps available for iPhone that can help you filter out spam calls, block unwanted numbers, and even identify callers before you answer. Some popular options include Truecaller, Nomorobo, and Hiya.
Before you download any of these apps, it’s important to know their pros and cons. While they can be effective at blocking unwanted calls, some apps might also collect data about your contacts or require access to your phone’s call log and messages. Make sure you read the app’s privacy policy and user reviews before installing it.
Here’s an example of how to use Truecaller to block calls and texts on your iPhone:
- Download and install the Truecaller app from the App Store.
- Open the app and follow the on-screen instructions to set it up.
- Tap on the “Block” tab.
- Toggle on the switch next to “Block Calls & Texts”.
- Tap on “Block List” to add specific numbers or contacts to your block list.
That’s it! Now Truecaller will automatically block calls and texts from the numbers on your block list. You can also customize the app’s settings to allow certain types of calls or texts, or to block all calls and texts except your contacts.
V. How to Block a Specific Number or Contact on Your iPhone
If you want to block a specific number or contact on iPhone, you can do so easily from the Phone or Messages app. Here’s how:
- Open the Phone app or the Messages app on your iPhone.
- Find the number or contact you want to block.
- Tap on the “i” icon next to their name or number.
- Scroll down and tap on “Block this Caller”.
- Confirm your choice by tapping on “Block Contact”.
That’s it! Now the number or contact will be added to your block list, and you won’t receive any calls or texts from them. You can manage your block list anytime by going to Settings > Phone/Messages > Blocked.
VI. Setting Up Do Not Disturb Mode to Block Calls and Notifications on Your iPhone
If you want to block all calls and notifications from your iPhone temporarily, you can use Do Not Disturb mode. This feature allows you to silence incoming calls, texts, and other notifications while still allowing important calls from your contacts or favorite numbers. Here’s how to set it up:
- Open the Settings app on your iPhone.
- Tap on “Do Not Disturb”.
- Toggle on the switch next to “Do Not Disturb”.
- Choose one of the following options:
- “Always” to block all calls and notifications, except those from your favorites or repeated calls.
- “While iPhone is locked” to block all calls and notifications when your screen is locked.
- “Custom” to customize who can call you and when.
That’s it! Now your iPhone will not ring or vibrate when you receive a call or notification, unless it’s from a number or contact you allow. You can also schedule Do Not Disturb mode to turn on automatically during certain hours of the day or night.
VII. How to Block Calls and Texts from Unknown or Spam Numbers on Your iPhone
If you’re tired of receiving spam calls and texts from unknown numbers, you can take some measures to block them on your iPhone. Here are some tips:
- Don’t answer calls or texts from numbers you don’t recognize.
- Don’t engage with spammers or scammers by giving them personal information or clicking on links.
- Report spam calls or texts to your carrier or the Federal Trade Commission (FTC).
- Use a third-party app to identify spam calls and block them automatically.
If you receive a call or text from a number you suspect is spam, you can block it manually by following the steps in section V. If you receive several calls or texts from the same number, you can report it to your carrier or the FTC.
VIII. Troubleshooting Common Issues When Trying to Block Your Number on iPhone
While blocking your number on iPhone is usually a straightforward process, you might encounter some issues along the way. Here are some common problems, and how to solve them:
- You can’t find the “Show My Caller ID” option in your settings. This might happen if your carrier doesn’t support caller ID blocking, or if you’re using an older version of iOS. In this case, try enabling “Hide My Caller ID” instead, or contact your carrier for assistance.
- You’re still receiving calls or texts from blocked numbers. This might happen if the caller or texter is using a different number, or if your block list is full. Check your settings and block list to make sure you’re blocking the right numbers, and consider using a third-party app for extra protection.
- Your iPhone is not responding or behaving strangely. If you’re experiencing technical issues with your iPhone, such as freezing or crashing, try restarting it first. If the problem persists, consult Apple Support or visit an Apple Store for further assistance.
IX. Conclusion
Blocking your number on iPhone can save you from unwanted calls and texts, protect your privacy, and give you peace of mind. Whether you use the settings, enable “Hide My Caller ID”, download a third-party app, or use Do Not Disturb mode, there are many ways to customize your incoming calls and texts on iPhone. We hope this guide has helped you learn how to block your number on iPhone, as well as other related tips and tricks.




