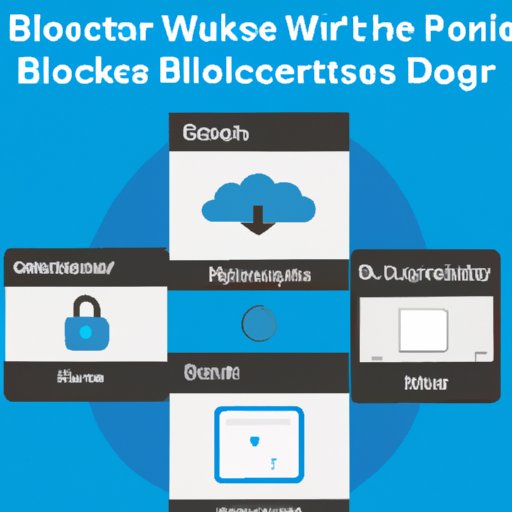
I. Introduction
The internet has become an integral part of our lives, but not all websites are safe or productive. Whether it’s the temptation of social media or inappropriate content, there are situations where we need to block access to certain websites. Luckily, blocking websites is easier than ever before, and can be done on different devices and operating systems.
Website blocking can be useful for several purposes, such as increasing productivity, protecting children from harmful content, avoiding distractions, and more. In this article, we’ll explore various website blocking methods that you can use depending on your needs and preferences.
II. Using Website Blockers
Website blocking software and apps are designed to prevent access to specific websites or categories of websites. They work by filtering web traffic and blocking requests to blocked websites.
The benefits of using website blockers are many, such as reducing distractions, saving time and energy, improving focus, reducing the risk of malware infections and cyberattacks, and more.
There are many popular website blocking software and apps available, such as Cold Turkey, Freedom, FocusMe, Norton Family Premier, Qustodio, and more. These apps come with different features, pricing plans, and compatibility with different devices and platforms.
III. Microsoft Family Safety
Microsoft Family Safety is a built-in feature on Windows devices that allows parents to control the online habits of their children. It provides various options for managing screen time, limiting app access, setting content filters, and more.
To use Microsoft Family Safety to block specific websites on Windows devices, you need to first create user accounts for your children and set restrictions for each account. The process involves the following steps:
- Go to “Settings” and select “Accounts.”
- Select “Family & other users” and click on “Add a family member.”
- Select “Add a child” and enter the child’s Microsoft account email.
- Follow the instructions to set up the child’s account and configure the restrictions.
- Under “Web browsing,” select the option to “Block inappropriate websites.”
- Add the websites you want to block under “Always blocked.”
IV. Browser Extensions
Browser extensions are small software programs that can be added to your web browser to extend its functionality and customization options. Many extensions are available for blocking websites, such as BlockSite, Freedom, and LeechBlock.
To download, install, and adjust the settings of a browser extension, you need to follow these steps:
- Go to the extension’s website or the browser’s extension store.
- Click on “Download” or “Add to Chrome/Firefox/Safari.”
- Follow the instructions to install the extension.
- Access the extension’s settings and add the websites you want to block.
- Customize further settings, such as scheduling, notifications, redirects, and more.
The benefits of using browser extensions for website blocking are many, such as flexibility, ease of use, customization options, and wide compatibility.
V. Parental Controls
Parental controls are built-in features on Mac and Windows devices that allow parents to restrict access to specific websites, apps, and features. They can also be used to limit screen time, set usage schedules, and monitor activity.
To use parental controls for website blocking on Mac and Windows devices, you need to follow these steps:
- On Mac:
- Go to “System Preferences” and select “Parental Controls.”
- Create a new account or select an existing one to configure the settings for.
- Select “Web” and choose the option to “Try to limit access to adult websites.”
- Add the websites you want to block under “Never allow these websites.”
- Set further limits and restrictions as needed.
- On Windows:
- Go to “Settings” and select “Accounts.”
- Select “Family & other users” and click on “Add a family member.”
- Select “Add a child” and enter the child’s Microsoft account email.
- Follow the instructions to set up the child’s account and configure the restrictions.
- Under “Web browsing,” select the option to “Block inappropriate websites.”
- Add the websites you want to block under “Always blocked.”
The benefits of using parental controls for website blocking are many, such as increased safety, age-appropriate content filtering, and better control over children’s online activities.
VI. Router Settings
Router settings refer to the configuration options available on your wireless or wired router that can help you block websites or specific types of online content. Router settings are useful if you want to block websites for all devices connected to your home network.
To configure router settings for website blocking, you need to follow the instructions provided by your router’s manufacturer or consult the user manual. Generally, the process involves the following steps:
- Access the router’s control panel through a web browser.
- Enter the router’s login credentials or default password.
- Locate the “Security” or “Parental Controls” section and select “Website Filtering.”
- Add the websites or categories you want to block and save the changes.
- Restart the router to apply the changes.
The benefits of using router settings for website blocking are many, such as network-wide filtering, customizable settings, and durable protection.
VII. Editing the Hosts File
The Hosts file is a configuration file on your computer that maps domain names to IP addresses. By editing the Hosts file, you can block access to specific websites by redirecting their domain names to another IP address or to a localhost address.
To edit the Hosts file for website blocking, you need to follow these steps:
- Open the Hosts file using a text editor or a specialized software.
- Add the IP address of the website you want to block, followed by its domain name.
- Save the changes and close the file.
- Flush the DNS cache to apply the changes.
- The exact steps may vary depending on your operating system and level of access privileges.
The benefits of using the Hosts file for website blocking are many, such as easy customization, low resource usage, and compatibility with different operating systems.
VIII. Mobile Device Restrictions
Mobile devices, such as smartphones and tablets, come with built-in features that allow you to restrict access to specific websites, apps, or features. These features are useful for parental control, privacy, or productivity purposes.
To activate website and app restrictions on iOS and Android devices, you need to follow these steps:
- On iOS:
- Go to “Settings” and select “Screen Time.”
- Select “Content & Privacy Restrictions” and turn on the toggle.
- Select “Content Restrictions” and choose the appropriate options for blocking websites.
- Add the websites you want to block under “Never Allow.”
- On Android:
- Go to “Settings” and select “Digital Wellbeing & Parental Controls.”
- Select “Parental Controls” and turn on the toggle.
- Add the child’s account and configure the appropriate options for website blocking.
- Add the websites you want to block under “Blocked Sites.”
The benefits of using mobile device restrictions for website blocking are many, such as cross-platform protection, fine-grained control, and remote management.
IX. Conclusion
Blocking websites can be a useful and effective way of increasing productivity, protecting children, and avoiding distractions. There are many website blocking methods available, each with its advantages and drawbacks. By choosing the right methods and following best practices, you can ensure a safer and more efficient online experience for yourself and your family.
Remember to always communicate your intentions and rules clearly, monitor the effectiveness of your website blocking measures, and stay up-to-date with the latest security trends and threats. Website blocking is just one way of enhancing your online security and privacy, but it can make a big difference in achieving your goals.




