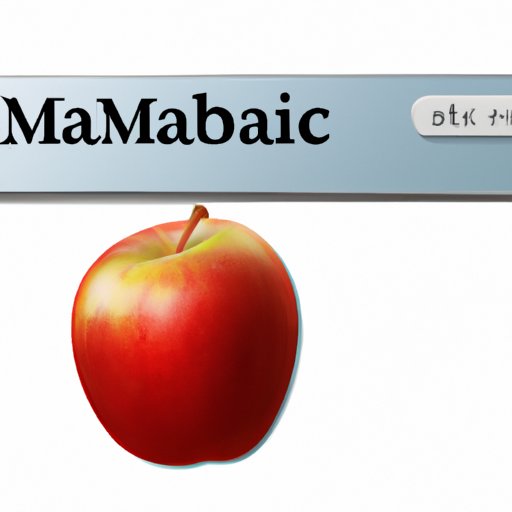
Introduction
If you’re a Mac user, you might be wondering how to bookmark web pages. Bookmarking is a useful feature that allows you to save your favorite websites and revisit them with ease. In this article, we will discuss how to bookmark on a Mac, providing you with a comprehensive guide full of helpful tips and tricks.
Step-by-step guide
To bookmark a webpage on your Mac, you’ll first need to open your preferred browser. Apple comes with its own browser called Safari, or you can use other browsers like Chrome or Firefox.
Once you have your browser open, you can access the bookmark bar on the top of the screen, where you can quickly save and access your bookmarks. To do this, click on “View” in the top menu, and then “Show Bookmarks Bar,” or you can use the keyboard shortcut “Shift + Command + B” to access it.
Now, to bookmark any web page that you’re currently on, click the “+” button on the far right of the bookmark bar. A dialog box will appear, where you’ll be able to edit the name of the bookmark, as well as the location that you want to save it in. Once you’re finished, just click “Add,” and the bookmark will be saved.
To manage bookmarks, simply click and drag any bookmarks to rearrange them within the bookmark bar. You can also right-click on any bookmark to edit its name, URL, or delete it altogether.
Video tutorial
For those who prefer a more visual approach, we’ve included a video tutorial that demonstrates the process step-by-step. This video tutorial covers everything that we just outlined above but in more detail, providing you with helpful tips and tricks.
Listicle
Here is a list of popular bookmarking tools for Mac users.
- Pocket – allows you to save articles and videos for offline reading.
- Dashlane – a password manager that also allows you to store bookmarks
- Google Bookmarks – allows you to save and share your bookmarks with others.
- Diigo – allows you to highlight and annotate web pages while also saving them as bookmarks.
- Papaly – allows you to save and organize bookmarks into boards that you can share with other users.
To bookmark using any of these tools, first, you’ll need to install the app or extension on your browser. Once installed, you can simply click on the icon of the app to bookmark any webpage.
Infographic
For those who prefer a more visual guide, we’ve also created an infographic that visually demonstrates how to create bookmarks on a Mac. Here are the basic steps:
- Open your preferred browser
- Access the bookmark bar
- Click the “+” button near the location bar to create the bookmark
- Provide a name for the bookmark and choose its location
- Click “Add” to save the bookmark.
Common mistakes
Despite being a simple process, there are a few common mistakes that people make when bookmarking on a Mac – and not knowing how to fix these can cause headaches later on. Here are some of the most common mistakes and their solutions:
- Not organizing your bookmarks effectively – this can lead to a cluttered bookmark bar that’s hard to navigate. To fix this issue, consider organizing bookmarks into logically named folders.
- Not backing up bookmarks – if your computer crashes or your browser has problems, your bookmarks may be lost without a backup. To avoid this, consider backing up your bookmarks regularly.
- Not using tags – tags can help you to organize your bookmarks more efficiently and find them more easily later on. Consider using descriptive tags on bookmarks instead of just relying on names alone.
Bookmark management
Managing your bookmarks on a Mac is easy. You can organize bookmarks into folders and add tags to make them easier to find later. To edit a bookmark’s name, URL, or location, simply right-click on the bookmark and select “Edit Bookmark.”
Alternatively, you can use the keyboard shortcut “Command + Option + B” to open the bookmarks manager. From the bookmarks manager, you can edit, delete, or organize your bookmarks with ease.
Conclusion
Bookmarking on a Mac is easy and straightforward once you know how. Whether you’re using Safari, Chrome, or any other popular browser, the process is mostly the same. With this comprehensive guide, you should be able to bookmark any web page with ease and manage them efficiently. Don’t forget to check out our video tutorial, listicle, infographic, and helpful tips for avoiding common mistakes.




