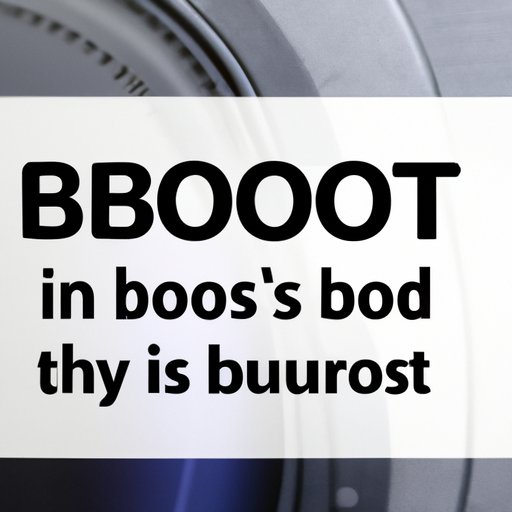
Introduction
When it comes to maintaining and optimizing your computer system, the BIOS is a crucial component that helps you get the most out of your hardware. The Basic Input/Output System (BIOS) is a firmware that is built into your computer’s motherboard, and it is responsible for performing a number of important tasks. This includes booting up your computer, controlling the communication between hardware and software components, and configuring system settings.
Booting in BIOS can be a daunting task, especially for those who are new to computer systems. However, it is essential to understand how to boot in BIOS to ensure that your computer is running smoothly and efficiently. In this article, we will provide you with a step-by-step guide on how to boot in BIOS, along with important troubleshooting tips, and advanced settings to optimize your computer’s performance.
Step-by-Step Guide
Before we dive into the specifics of booting in BIOS, it’s important to understand the basic system requirements necessary to perform this task.
Basic System Requirements for Booting in BIOS
To access BIOS on your computer, you need to have a functioning computer system with a working keyboard and a compatible operating system. Additionally, you need to have a basic understanding of how to use your keyboard and navigate through menus on your computer. Once you have met these requirements, you can then proceed with the following steps.
Boot Menu Options and Key Commands
The first step to booting in BIOS is to reboot your computer. During the boot-up process, you need to press a key that will allow you to enter the boot menu. The key you need to press depends on your computer’s manufacturer and model. Some of the common keys used to enter the boot menu include F2, F10, F12, and Delete.
Navigating BIOS Settings and Menus
Once you have accessed the boot menu, you can then navigate to the BIOS settings by using the arrow keys on your keyboard. The BIOS interface may look different depending on your computer’s manufacturer, but you should be able to access the settings you need by navigating through the menus.
Saving and Exiting BIOS
After you have adjusted the settings to your liking, you need to save your changes and exit the BIOS interface. To do this, you need to press the F10 key, or another key that is specific to your computer’s manufacturer. Your computer will then reboot with the updated BIOS settings.
Comparison of Different Methods
There are two methods for booting in BIOS – Legacy BIOS and UEFI BIOS. While both methods achieve the same goal, they differ in their approach to booting up your computer.
Legacy BIOS vs UEFI BIOS Boot Process
Legacy BIOS is the traditional method of booting up a computer system. It is the method that has been used for many years, and it relies on the Master Boot Record (MBR) to boot up the computer. The Legacy BIOS method only allows for a maximum of four primary partitions, making it less flexible than the UEFI BIOS.
UEFI BIOS is the newer method of booting up a computer system. It replaces the MBR with the GUID Partition Table (GPT), which allows for more than four primary partitions. The UEFI BIOS also includes a secure boot feature that helps protect your computer from malware infections during the boot-up process.
Pros and Cons of Each Method
Both Legacy BIOS and UEFI BIOS have their own pros and cons. Legacy BIOS is a simple and easy-to-use method, but it has limitations when it comes to flexibility and security. UEFI BIOS is a more advanced method that is more flexible and secure, but it also requires more expertise and knowledge to operate.
Which Method Is Best for Your Needs?
The choice between Legacy BIOS and UEFI BIOS depends on your specific needs and requirements. If you do not require a high level of security and do not need more than four primary partitions, then Legacy BIOS may be the better option for you. However, if you require a high level of security and need more flexibility with partitions, then UEFI BIOS may be the better option.
Troubleshooting Tips
Even with the best BIOS settings, errors and failures can still occur. Here are some common booting issues that you may encounter, along with tips for resolving these issues.
Common Booting Issues and Error Messages
– Missing Boot Manager: This error message occurs when the boot manager is missing or corrupted.
– Disk Boot Failure: This error message indicates that the computer is unable to boot from the hard drive.
– Invalid Partition Table: This error message occurs when there is an invalid partition table.
– Error Loading Operating System: This error message indicates that the operating system is not loading correctly.
Troubleshooting Tips for Resolving These Issues
– Check your hard disk drive for errors and repair them if necessary using system recovery tools.
– Disconnect any external storage devices or hardware that may be interfering with the boot process.
– Make sure that your BIOS settings are correctly configured.
– Boot into Safe Mode to troubleshoot any software conflicts that may be causing the issue.
Additional Resources for Help and Support
If you are still unable to resolve the booting issue, you can seek help and support from the following resources:
– Your computer’s manufacturer’s website
– Online forums and discussion boards
– Professional computer services
Tips and Tricks
In addition to troubleshooting tips, there are a few advanced BIOS settings that you can adjust to optimize your computer’s performance.
Advanced BIOS Settings for Faster Boot Times
– Disable any unnecessary features such as USB controllers, CD-ROM drives, or network cards that you are not using.
– Enable fast boot settings to decrease the boot-up time of your computer.
– Adjust the boot order of your hard drives to prioritize the drive that has the operating system installed.
Optimizing Software and Hardware for Better Performance
– Regularly update your system drivers and firmware to ensure compatibility with the latest software and hardware.
– Keep your computer free of viruses and malware by using high-quality security software.
– Upgrade your hardware components such as RAM and hard drive to improve your computer’s overall performance.
Best Practices for Maintaining BIOS Settings
– Make a backup of your BIOS settings to avoid losing any important data.
– Do not change settings that you are not familiar with, as this can cause serious issues with your computer.
– Regularly check for updates or patches for your BIOS to ensure that it is up-to-date.
Conclusion
In conclusion, knowing how to boot in BIOS is an essential skill for maintaining and optimizing your computer system. Whether you choose to use Legacy BIOS or UEFI BIOS, it’s important to understand their respective advantages and disadvantages to make an informed decision. By implementing the troubleshooting tips and optimizing your BIOS settings, you can ensure that your computer system runs smoothly and efficiently. Remember to always keep your BIOS settings up to date and regularly check for any updates or patches that may be available. With these tips and tricks, you should feel confident in navigating BIOS settings and making the most of your computer’s performance.




