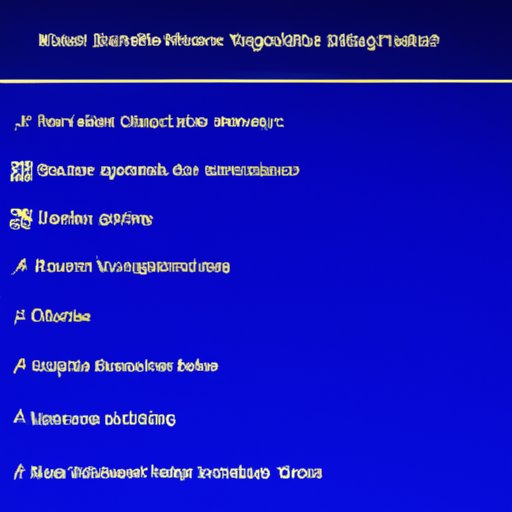
Introduction
Booting into BIOS is a crucial step when it comes to modifying or troubleshooting your computer. Accessing the Basic Input/Output System (BIOS) helps you customize various hardware settings on your device. If you’re not sure how to boot into BIOS on your computer, don’t worry, we’ve got you covered! In this article, you’ll discover six different methods to access BIOS on Windows 10 devices.
Simplest and Fastest Way to Boot into BIOS
The most straightforward way to enter the BIOS settings is to press a specific key on your keyboard while the computer is starting up. The quickest approach to reach BIOS for most devices is to press the “Delete” key repeatedly upon starting your computer. Once the BIOS setup screen appears, use your keyboard to navigate the settings. Depending on your BIOS vendor, the settings panel could look different. However, the controls are generally consistent and intuitive.
Using the Advanced Startup
The Advanced Startup Feature is a helpful tool that can resolve many issues. It also lets you enter the BIOS settings without having to spam the delete button repeatedly. You can access it through the Windows settings app. To begin, open the Settings application on your Windows 10 device, choose “Update & Security”, go to the “Recovery” tab, and click “Restart now” under the “Advanced Startup” option. When your device boots into the advanced troubleshooting menu, select “Troubleshoot” and go to “Advanced options”. You should see the “UEFI Firmware Settings” option. Click on it, and you’ll be redirected to the BIOS settings.
Using the Shift + Restart Method
This process requires starting your device in Safe Mode and then switching to the BIOS settings from there. To do it, click the “Start” button, and then hold the shift key while clicking “Restart.” Your computer will then enter into the Windows 10 advanced troubleshooting menu. Select the “Troubleshoot” option and navigate to “Advanced Options”. Tap the “UEFI Firmware Settings” option to go to the BIOS settings panel.
Using Command Prompt
Using Command Prompt is a simple way to go to the BIOS settings as well. Open “Command Prompt” by typing “cmd” in the search box on your taskbar or pressing the Windows key + R shortcut, then entering “cmd.” To send the command to restart and get to BIOS settings type “shutdown /r /fw.” Once the device restarts, the user can access the BIOS settings.
Using the Boot Menu
If you are on a device, and none of the other methods are working for you to enter BIOS, you can consider the boot menu. The boot menu lets you select which device you want to boot from or enters BIOS settings. Typically, this key is displayed during start-up, so keep an eye out for messages prompting you to press a specific key. The most common keys include “F2,” “F8,” “F10,” and “F12.”
Using Windows 10 Recovery Drive
If your device has any issues with booting or starting up normally, creating a Windows 10 recovery drive is a convenient option. A recovery drive can be used to perform troubleshooting or recovery actions on your device’s operating system. Once you create your recovery drive, boot your device from it, and select the “UEFI Firmware Settings” option to get into the BIOS settings.
Conclusion
Accessing the BIOS settings is essential if you want to change your device’s settings or troubleshoot any issues. This article broke down six different methods to help you get into the BIOS settings, no matter the reason. We hope this article has been helpful to you, and you’re now confident accessing the BIOS settings using one of these methods. If you encounter any technical difficulties, be sure to refer to the user manual that came with your computer. Plan to practice and try it out now. It is necessary to know-how for any computer user seeking system customization and troubleshooting solutions.




