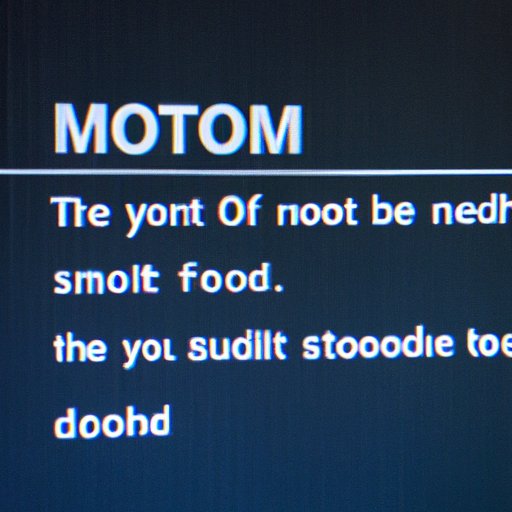
I. Introduction
Booting into safe mode in Windows 10 is an important feature that allows users to troubleshoot, fix issues, and diagnose problems with their system. Safe mode is a special mode of operation for Windows 10 that starts with a minimal set of drivers and services, making it easier to identify and fix certain issues. In this article, we’ll provide a step-by-step guide on how to boot into safe mode in Windows 10, as well as provide solutions to common problems. We’ll also compare the process with earlier versions of Windows and provide best practices for staying prepared.
II. What is Safe Mode in Windows 10?
Safe mode is a troubleshooting mode designed to start Windows with minimal drivers and services. This mode is especially helpful for identifying and fixing software and hardware issues. When you boot into safe mode, Windows loads only the most basic drivers and services needed to start the system, and nothing else. This makes it easier to diagnose and fix problems because it helps eliminate software conflicts.
There are three types of safe mode available in Windows 10:
- Safe mode – starts Windows with basic drivers and services, but without network support
- Safe mode with networking – starts Windows with basic drivers and services, and with network support
- Safe mode with command prompt – starts Windows in safe mode, but with a command prompt instead of the Windows interface
III. Step-by-Step Guide
Here are the steps to boot into safe mode in Windows 10:
- Start your Windows 10 computer
- Press and hold the Shift key on your keyboard
- Click the Power icon in the lower right corner of the screen
- Click Restart while keeping the Shift key held down
- After the restart, you’ll see a blue screen with options. Click Troubleshoot
- Click Advanced options
- Click Startup Settings
- Click Restart
- After the restart, press the number key corresponding to the startup option you want (for example, press 4 for Safe Mode)
- Your Windows 10 computer will now boot into safe mode
It’s important to note that the steps for booting into safe mode in Windows 10 are different from earlier versions of Windows. In previous versions of Windows, you could simply press the F8 key during startup to access the Advanced Boot Options menu. This option is no longer available in Windows 10, so using the Shift key during restart is the new way to access safe mode.
IV. Video Tutorial
For a more visual guide, watch this video tutorial on how to boot into safe mode in Windows 10:
V. Comparison with Previous Versions
As we mentioned earlier, the process for booting into safe mode in Windows 10 has changed from earlier versions of Windows. In Windows 7 and earlier versions, you could press the F8 key during startup to access the Advanced Boot Options menu. However, in Windows 10, this option is no longer available, and the new method involves using the Shift key to access safe mode.
Although the process has changed, the benefits of using safe mode have remained the same. Safe mode is still an important troubleshooting tool for Windows 10 users.
VI. Common Issues and Solutions
Even with safe mode, some users might face issues when trying to boot into it. Let’s take a look at some common issues and how to fix them:
Black Screen of Death
A black screen of death is when your screen is completely black on startup, and you can’t see anything. To fix this issue, you’ll need to access safe mode using one of the methods we’ve outlined. Then, you can try performing a system restore to an earlier point in time.
Blue Screen of Death
The blue screen of death is when your computer crashes, and a blue screen with a message appears. To fix this issue, use system restore to restore to an earlier point in time. Alternatively, you can use startup repair to fix the issue.
System Restore Not Working
If system restore isn’t working, you might need to boot into safe mode with command prompt and run the rstrui.exe command to initiate system restore.
VII. Keyboard Shortcuts
If you need to boot into safe mode quickly, you can try using one of the following keyboard shortcuts:
- F4 – boots into safe mode
- F5 – boots into safe mode with networking
- F6 – boots into safe mode with command prompt
Note that this method only works if you’re able to boot into Windows.
VIII. Advanced Options
In addition to safe mode, there are other advanced options you can use to troubleshoot issues in Windows 10:
Troubleshooting
Windows 10 has a built-in troubleshooting tool that can help identify and fix certain issues. To access this tool, go to Settings > Update & Security > Troubleshoot. From there, you can select the type of issue you’re experiencing and follow the prompts to resolve it.
System Restore
As we’ve mentioned, system restore is a feature you can use to restore your computer to an earlier point in time. To access it, go to Control Panel > System and Security > System > System Protection. From there, you can select the restore point you want to use and restore your computer.
Startup Repair
Startup repair is a tool that can help fix issues preventing your computer from starting up. To access it, go to Advanced options > Troubleshoot > Advanced options > Startup Repair. From there, you can follow the prompts to fix the issue.
IX. Best Practices
To ensure that you’re always prepared for emergencies, it’s important to follow these best practices:
Create a Recovery Drive
A recovery drive is a USB drive that contains all the necessary tools to troubleshoot and fix issues with Windows 10. To create one, go to Control Panel > Recovery > Create a recovery drive. From there, you can select the USB drive you want to use and create the recovery drive.
Create a System Image Backup
A system image backup is a complete backup of your entire system, including your operating system, files, and settings. This backup can be used to restore your system if something goes wrong. To create a system image backup, go to Control Panel > Backup and Restore (Windows 7) > Create a system image. From there, you can select the location you want to save the backup to and create the backup.
Update System Drivers
Updating your system drivers is an important part of keeping your computer running smoothly. To update your system drivers, go to Device Manager, select the device you want to update, right-click on it, and select Update Driver.
X. Conclusion
Booting into safe mode in Windows 10 is an important tool for troubleshooting and fixing issues. By following the steps we’ve outlined, and being prepared with tools like a recovery drive and system image backup, you can ensure that you’re always ready for emergencies. Remember, if you’re having issues with your computer, don’t panic – just boot into safe mode and start troubleshooting.




