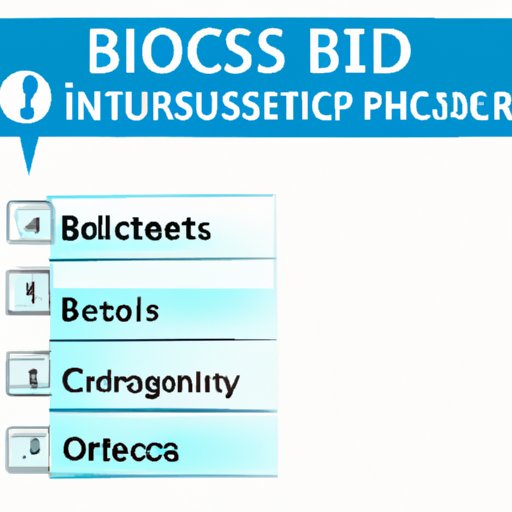
I. Introduction
Have you ever experienced technical issues with your computer that could not be solved with a simple reset or update? If so, you may have heard about the BIOS, which stands for Basic Input Output System. This is essentially the heart and soul of your computer as it controls all hardware and software interactions. If you want to troubleshoot issues with your PC or make changes that go beyond basic operating system settings, you need access to the BIOS.
In this article, we’ll guide you through the process of booting into the BIOS. We’ll cover everything from basic methods of accessing the BIOS to advanced tips and tricks for navigating it like a pro. So whether you’re a beginner or an experienced user, this guide will help you unlock the full potential of your computer.
II. A Beginner’s Guide to Accessing BIOS: 3 Simple Methods
There are three basic methods for booting into the BIOS on your computer.
Method 1: Pressing a Specific Key During Startup
This is the most common method of accessing the BIOS. When you turn on your computer, there will be a message asking you to press a specific key to enter the BIOS setup. The key can vary depending on the manufacturer and model of the computer, but it is often one of the following:
- Del
- F2
- F10
- Esc
- Insert
If you don’t see the message asking you to press a certain key, you can try pressing each of these keys during startup until you access the BIOS. Be sure to press the key quickly and repeatedly to ensure you don’t miss the small window in which you can access the BIOS.
Method 2: Using Windows Settings to Access BIOS
Another way to access the BIOS is by using the Windows settings menu. Follow these steps:
- Open the Windows start menu.
- Click on the power button.
- Hold down the Shift key and click on Restart.
- Select Troubleshoot > Advanced Options > UEFI Firmware Settings > Restart.
Once you restart your computer, you will enter the BIOS automatically.
Method 3: Using Specialized Software
Finally, there are third-party tools that can help you access the BIOS, such as specialized software like PC CMOS Cleaner or PCUnlocker. These tools offer easy, one-click access to the BIOS and other advanced settings. However, these tools are not always free and may pose a security risk to your computer if downloaded from unknown sources.
III. Unlock the Full Potential of Your PC: Booting into the BIOS Made Easy
Knowing how to access the BIOS can help you unlock the full potential of your PC. Here are a few advantages of accessing the BIOS:
- Configure hardware settings: You can adjust settings related to RAM, CPU, and other hardware components to maximize performance.
- Security settings: You can configure security settings such as passwords and boot order to protect your computer from unauthorized access.
- Fix technical issues: BIOS can help you identify technical issues with your computer, such as hardware malfunctions and booting problems.
- Configure startup settings: You can customize how your computer boots up and which devices are used during the boot process.
Once you’re in the BIOS, there are a few things you can do. You can navigate through different menus, adjust settings, and save changes made to settings within the BIOS. Some tips for navigating the BIOS are:
- Use the arrow keys to navigate through different options in the BIOS setup.
- Read the on-screen instructions for each option carefully before making any changes.
- Use the help function within the BIOS to learn more about specific settings.
- Be careful when making changes to the BIOS, as incorrect settings can cause serious problems for your computer.
IV. Step-by-Step: How to Enter the BIOS on Your Computer
Now let’s walk through the step-by-step process of entering the BIOS on your computer. We’ll cover each of the methods we introduced earlier.
Method 1: Pressing a Specific Key During Startup
Step 1: Turn on your computer.
Step 2: Look for a message that tells you which key to press to enter the BIOS. The message may be different depending on your computer model or manufacturer.
Step 3: Press the key indicated on the screen quickly and repeatedly.
Step 4: The BIOS setup screen will appear.
Method 2: Using Windows Settings to Access BIOS
Step 1: Open the Windows Start menu.
Step 2: Click on the Power button.
Step 3: Hold down the Shift key and click on Restart.
Step 4: Select Troubleshoot > Advanced Options > UEFI Firmware Settings > Restart.
Step 5: Your computer will restart and automatically enter the BIOS setup screen.
Method 3: Using Specialized Software
Step 1: Download and install a trusted third-party tool for accessing the BIOS, such as PC CMOS Cleaner or PCUnlocker.
Step 2: Open the software and select the option to boot into the BIOS setup.
Step 3: The BIOS setup screen should appear.
Keep in mind that not all third-party tools are reliable, so be sure to download and install from trusted sources only.
V. Solving Technical Issues: How to Enter BIOS on Your Computer
While accessing the BIOS can help you diagnose and fix technical issues, it can also cause problems if not done properly. Here are some common technical issues experienced when accessing the BIOS:
- Problem: The computer won’t enter the BIOS setup during startup.
- Solution: Ensure that you are pressing the correct key and repeatedly pressing it during start-up. You can also try restarting the computer and pressing the key immediately.
- Problem: Changes made to BIOS settings result in computer malfunction or failure to boot.
- Solution: Restore default BIOS settings. Refer to your computer manual for detailed instructions on how to do this.
For more troubleshooting tips, refer to your computer manual or contact a professional technician.
VI. Pro Tips: Accessing the BIOS Like a Pro
Now that you know the basics of accessing the BIOS, here are some advanced tips and tricks to help you navigate it like a pro:
- Use BIOS software tools like EZ Mode, which can make navigating the BIOS easier for beginners.
- Research your computer’s manufacturer website for information on BIOS updates and optimal settings for your specific model.
- Be selective with overclocking, which can cause overheating and reduce the lifespan of your computer.
Additionally, some common techniques for optimizing the BIOS settings include:
- Enable virtualization if you are using virtual machines.
- Disable unnecessary hardware devices from the boot sequence.
- Configure automatic overclocking or turbo boost to improve performance.
- Adjust memory settings such as timings and frequency to optimize performance.
VII. The Importance of Knowing How to Access the BIOS: 3 Different Ways
Knowing how to access the BIOS can be a valuable tool for anyone who wants to optimize their PC’s performance and troubleshoot technical issues. Whether you’re a gamer, a power user, or an IT professional, the benefits of accessing the BIOS are clear. By following the steps outlined in this article, you’ll be able to access the BIOS quickly and easily, no matter what method you choose.
VIII. Conclusion
Accessing the BIOS is a fundamental tool for any computer user looking to maximize their PC’s potential. With a few simple methods, you can easily access the BIOS and configure hardware settings, optimize performance, and troubleshoot technical issues. Remember to be careful when making any changes to the BIOS, and don’t hesitate to seek professional help if you encounter any problems.




