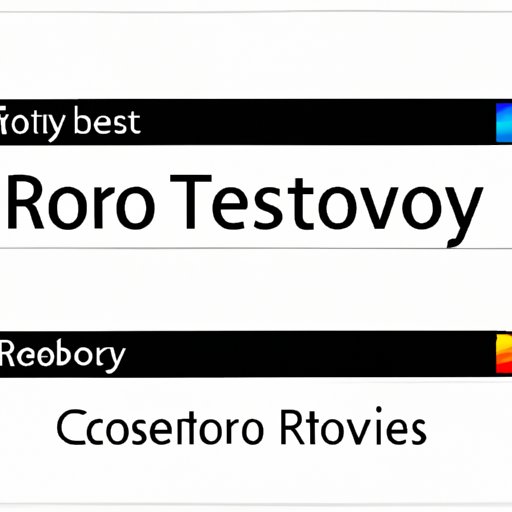
Introduction
If you’re like most internet users, you’ve closed a browser tab by accident at least once. Maybe you clicked the wrong ‘x’, or a popup caused you to mis-click, or perhaps your computer froze and you had to force quit your browser. Whatever the cause, losing a tab can be frustrating. Fortunately, there are several methods for recovering closed tabs quickly and easily. In this article, we’ll explore the best ways to bring back closed tabs on any device, and provide tips for optimizing your web browsing experience.
Don’t Panic: 3 Quick Methods to Restore Closed Browser Tabs
If you’ve just closed a tab and want to restore it ASAP, there are a few quick methods you can try:
Method 1: Use the “Ctrl + Shift + T” shortcut
Most modern browsers allow you to restore the last closed tab by using a simple keyboard shortcut. On Windows computers, press “Ctrl + Shift + T” to reopen the last closed tab. On a Mac, press “Command + Shift + T”. This method works well for quickly recovering a single closed tab, but it won’t restore tabs closed before the last one.
Method 2: Check browser history
If you can’t remember what tabs you had open, or you closed a tab several hours ago, use your browser history to find and reopen it. In most browsers, press “Ctrl + H” to view your history. Search for the page you want to reopen, and click on it to restore the tab.
Method 3: Use a browser extension/add-on
If you frequently find yourself closing tabs by accident, consider installing a browser extension that saves your open tabs and lets you restore them later. Some popular options include Session Buddy (Chrome and Firefox), Tab Session Manager (Chrome), and SimpleUndoClose (Firefox). These add-ons allow you to save, discard, and restore entire browser sessions, so you can quickly get back to work or leisure.
Simple Shortcuts: How to Easily Retrieve Accidentally Closed Tabs
If you’re not in a rush, there are some simpler methods for retrieving tabs you’ve closed by accident:
Method 1: Use the “Ctrl + T” shortcut to view recently closed tabs
Most browsers allow you to see a list of recently closed tabs by pressing “Ctrl + T” to open a new tab and then clicking “Recently closed” or “History” in the menu. This usually displays a list of tabs you’ve closed in the last few hours or days, allowing you to easily restore them.
Method 2: Right-click on a tab and select “Reopen closed tab”
If you’ve accidentally closed a tab and want to quickly get it back without using a keyboard shortcut, simply right-click on an adjacent tab and select “Reopen closed tab” from the menu. This method works on most browsers and is a quick and easy way to restore your last closed tab.
Method 3: Use the browser menu to find and reopen closed tabs
If the above methods don’t work, navigate to your browser’s menu and look for a “History” or “Recently closed” option. This will typically display a list of recently closed tabs you can choose from to restore.
Lost in the Web? 5 Ways to Restore Closed Tabs on Any Device
If you’ve lost a tab and can’t seem to recover it using the above methods, don’t worry – there are a few more tricks you can try:
Method 1: Use the methods described in sections II and III
The methods described above are universally applicable and should work on any device. If you’re not sure where to start, try using the keyboard shortcuts and menu options described in earlier sections to restore your closed tab.
Method 2: Check the recycle bin/trash folder on your device
If your browser doesn’t offer an easy way to restore tabs, or if the tabs you’re looking for were closed a long time ago, check your device’s recycle bin or trash folder. If you haven’t emptied it recently, you may find your lost tabs there.
Method 3: Use system restore to recover closed tabs
If you’re using a Windows device and have system restore enabled, you can restore your device to an earlier point in time and recover your lost tabs. To use System Restore, search for “Create a restore point” in your start menu and click on the result. Select “System Protection”, then click “System Restore” and follow the prompts to restore your system to an earlier point in time.
Method 4: Use a third-party data recovery tool
If your device doesn’t have a built-in way to recover lost tabs, or if the tabs you’re looking for were closed a long time ago and aren’t in your recycle bin, you may need to use a third-party data recovery tool. Some popular options include Recuva, EaseUS Data Recovery Wizard, and Stellar Data Recovery. These tools can scan your device for deleted files and help you recover them, including closed browser tabs.
Method 5: Back up your browser tabs regularly to avoid losing them in the first place
One of the best ways to ensure you never lose a valuable tab again is to back up your browser tabs regularly. You can do this by using a browser extension like Session Buddy or Tab Cloud, or by simply bookmarking important pages and organizing them into folders. When you’re finished browsing for the day, save your tabs in a session or bookmark folder, so you can easily pick up where you left off the next time you open your browser.
Maximizing Your Web Experience: Tips to Recover Closed Tabs Like a Pro
The methods described above should help you recover closed tabs in most situations. However, there are a few additional tips you can use to optimize your web browsing experience:
- Try to use keyboard shortcuts whenever possible to speed up your workflow.
- Organize your bookmarks neatly in folders so you can easily find commonly visited pages.
- Regularly clear your browser history and cache to keep your device running smoothly.
- Use private browsing mode when accessing sensitive information to prevent others from viewing your history and tabs.
- Consider using a password manager to securely store login credentials for your most visited sites.
By taking simple steps to prevent accidentally closing tabs and optimize your browsing workflow, you can spend more time doing what you love and less time hunting for lost tabs.
One Click Solution: How to Bring Back Closed Tabs in Seconds
To quickly summarize the methods described in this article:
- Use the “Ctrl + Shift + T” shortcut or browser history to quickly recover recently closed tabs.
- Right-click on a tab and select “Reopen closed tab” to restore your last closed tab.
- Consider using a browser extension like Session Buddy to save and restore entire browser sessions.
- If you can’t recover your tab using the above methods, check your device’s recycle bin or trash folder, use System Restore (Windows only), or use a third-party data recovery tool to retrieve it.
- To prevent losing tabs in the future, back up your browser sessions regularly and follow our tips for optimizing your browsing workflow.
By following these methods, you can recover closed tabs quickly and efficiently – in just one click!
Conclusion
Losing a browser tab can be frustrating, but with the methods and tips described in this article, you can quickly and easily recover your lost tabs. Use the methods that work best for your device and browsing habits, and don’t forget to take simple steps to prevent losing tabs in the first place. By optimizing your web browsing experience, you can spend more time doing what you love and less time searching for lost tabs.




