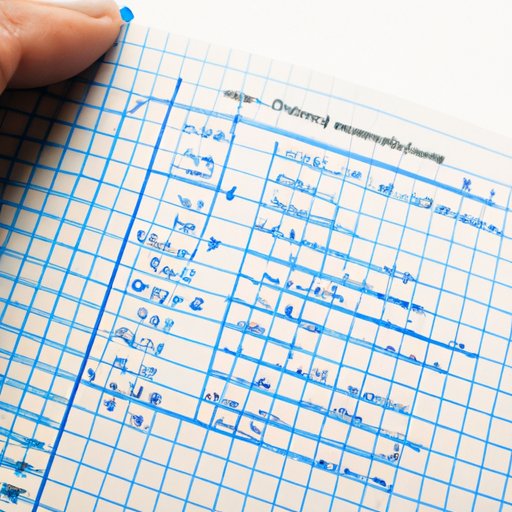
I. Introduction
Calculating age in Excel can be a daunting task for many people. While it might seem straightforward, there can be different ways to approach it depending on the specific scenario. This article aims to provide a comprehensive guide on how to calculate aging in Excel, covering different approaches, formulas, and best practices that can help you get accurate results.
II. Step-by-Step Guide
To calculate age in Excel, there are different steps you need to follow, including selecting the right formula, setting up the cells, and making sure the data is entered correctly. Here is a step-by-step guide to help you through the process:
1. Open Excel and create a new workbook.
2. Decide what date you want to use as a reference point. For example, if you want to calculate someone’s current age, you can use today’s date. If you want to calculate their age on a specific day in the past, you can use that date.
3. Enter the date of birth in one cell and format it as a date.
4. In another cell, enter the reference date and format it as a date.
5. Subtract the date of birth from the reference date using the DATEDIF formula. The formula should look something like this: =DATEDIF(A2,B2,”y”). This will return the person’s age in years.
6. If you also want to calculate their age in months or days, you can use the same formula but change the “y” to “m” or “d”. For example, =DATEDIF(A2,B2,”m”) will return the person’s age in months.
7. If you want to make sure the result updates automatically when the reference date changes, you can use the TODAY() function instead of entering a fixed date.
III. Formula-Focused Article
Excel provides several formulas that can be useful for calculating age depending on the scenario. Here are some of the most common formulas used for this task:
– DATEDIF: This formula calculates the difference between two dates in years, months, or days. The syntax is =DATEDIF(start_date,end_date,unit). The unit can be “y” for years, “m” for months, or “d” for days.
– YEARFRAC: This formula calculates the fraction of a year between two dates, which can be useful for calculating partial ages. The syntax is =YEARFRAC(start_date,end_date).
– INT: This formula rounds down a number to the nearest integer, which can be useful for getting a person’s age in whole numbers. The syntax is =INT(number).
Here is an example of how to use these formulas in different scenarios:
– To calculate someone’s age in years, months, and days as of today, you can use the DATEDIF formula as described in section II above.
– To calculate someone’s age on a specific day in the past, you can modify the reference date in the DATEDIF formula to match that date.
– To calculate someone’s age in exact years and months, you can use the YEARFRAC formula to get the fraction of a year between the two dates, and then multiply it by 12. For example, =YEARFRAC(A2,B2)*12 will return the person’s age in exact months.
– To get someone’s age in whole years, you can use the INT formula to round down the result of the DATEDIF formula. For example, =INT(DATEDIF(A2,B2,”y”)) will return the person’s age in whole years.
IV. Case-Study Approach
Let’s say you work in a hospital and need to calculate the ages of all the patients in your database to prepare for a new clinical trial. Here is how you can do it in Excel:
1. In an empty column, enter the formula =DATEDIF(A2,TODAY(),”y”). This will calculate each patient’s age in years based on their date of birth, which should be in column A.
2. Copy the formula down to all the cells in the column to calculate ages for all patients.
3. If you want to make sure the result updates automatically when the date changes, you can use the TODAY() function instead of entering a fixed date.
4. If you want to sort the data by age, select the column with ages and click on the “Sort A to Z” or “Sort Z to A” button in the “Data” tab.
V. Q&A Format
Here are some frequently asked questions about calculating aging in Excel:
Q: What is the best formula to use for calculating age?
A: The DATEDIF formula is the most commonly used formula for this task.
Q: Can I calculate a person’s age in exact months using Excel?
A: Yes, you can use the YEARFRAC formula to get the fraction of a year between two dates, and then multiply it by 12.
Q: How do I calculate age if the person was born on February 29?
A: The DATEDIF formula will return an error for this scenario, but you can use a workaround by adding a conditional statement to check if the year is a leap year. Here is an example formula: =IF(OR(MONTH(B2)<2,AND(MONTH(B2)=2,DAY(B2)<=28)),DATEDIF(B2,TODAY(),"y"),DATEDIF(B2,TODAY(),"y")+1).
Q: Why is my age calculation returning a negative number?
A: Make sure the date of birth is earlier than the reference date, and check that the cell format is set to "Date".
VI. Problem-Solving Approach
Here are some common problems you may encounter when calculating age in Excel and how to solve them:
Problem: The result is not updating automatically when the date changes.
Solution: Use the TODAY() function instead of a fixed date in the reference cell.
Problem: The result is returning an error.
Solution: Check that the date of birth and reference date are entered correctly, and that the cell format is set to “Date”. If the date of birth is on February 29, use the workaround described in the Q&A section above.
Problem: The result is not what I expected.
Solution: Double-check the formula and make sure all the inputs are correct. If you are using a different reference date, make sure it matches the date format in the formula.
VII. Top Tips Article
Here are some top tips and best practices for calculating aging in Excel:
– Always use the DATEDIF formula to calculate age, as it is the most accurate and commonly used formula for this task.
– Make sure the cell format for the date of birth and reference date is set to “Date” to avoid errors.
– If you want the result to update automatically when the date changes, use the TODAY() function instead of a fixed date.
– If you want to calculate partial ages in exact months or days, use the YEARFRAC formula.
– If you want to get a person’s age in whole years, use the INT formula to round down the result of the DATEDIF formula.
VIII. Conclusion
Calculating aging in Excel can be a useful skill in different scenarios, from healthcare to finance to human resources. This article has provided a comprehensive guide on different approaches and formulas to calculate age in Excel, covering step-by-step instructions, troubleshooting tips, and best practices. By following these guidelines, you can get accurate results and save time and effort in your daily tasks. For more information, check out Excel tutorials and resources online.




