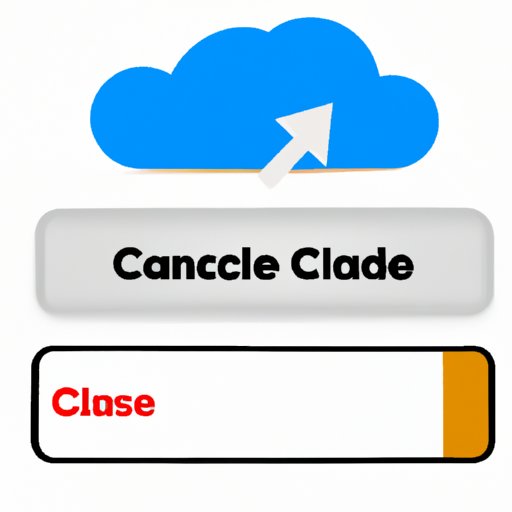
Introduction
If you’ve found yourself paying for iCloud storage but no longer need it, you might be wondering how to cancel your subscription. Whether you’ve upgraded by accident or just don’t use the storage anymore, it’s easy to cancel your iCloud plan and save some money. In this article, we’ll walk you through the steps to cancel iCloud storage on your iPhone or iPad, offer some tips and tricks to make the process even easier, and provide a comprehensive guide for canceling iCloud storage on different devices and account types.
Why would you want to cancel iCloud storage?
There are plenty of reasons why you might want to cancel your iCloud storage. For example:
- You’ve upgraded to a new device with more storage and no longer need iCloud
- You’ve deleted all your files from iCloud and no longer require any storage
- You’re trying to save money and want to cut back on subscription services
- You’re experiencing issues with iCloud and want to try a different cloud storage service
No matter your reason for wanting to cancel iCloud storage, it’s a straightforward process that won’t take too much time or effort.
Step-by-Step Guide: How to Cancel iCloud Storage on your iPhone or iPad
To cancel your iCloud storage on an iPhone or iPad, follow these simple steps:
- Open the Settings app on your device
- Tap on your Apple ID at the top of the settings list
- Select ‘iCloud’
- Scroll down to the bottom and select ‘Manage Storage’
- Tap on ‘Change Storage Plan’
- Select ‘Downgrade Options’
- Choose the storage plan you want to downgrade to
- Confirm your choice and complete any necessary payments or changes to your account
It’s important to note that any files you’ve previously stored in iCloud will still be accessible, even if you downgrade to a smaller storage plan or cancel your subscription entirely. However, you won’t be able to store any new files in iCloud once your storage subscription has been cancelled.
Say Goodbye to iCloud Storage: A Quick Guide to Canceling Your Subscription
Quick summary: To cancel your iCloud storage subscription, go to the ‘Manage Storage’ section of your iCloud settings, select ‘Change Storage Plan,’ choose ‘Downgrade Options,’ and confirm your choice.
Easy Peasy: Tips and Tricks for Canceling iCloud Storage in a Few Clicks
If you want to cancel iCloud storage even faster, there are a few tips and tricks you can try:
- Use the Apple Store app on your iPhone or iPad to manage your iCloud storage plan and cancel your subscription in just a few clicks
- Make sure you don’t have any past-due bills or fees in your iCloud account, as this can prevent you from downgrading or cancelling your storage plan
- Create a backup of any files you want to keep before canceling your storage subscription
Eliminating iCloud Storage: A Comprehensive How-To Guide
In addition to canceling your iCloud storage on an iPhone or iPad, here are some other ways to manage your iCloud storage:
- To cancel iCloud storage on a Mac or PC, go to the iCloud app and click on ‘Manage’
- If you’re subscribed to a Family Sharing plan for iCloud storage, the family organizer can cancel or manage the subscription from their own account
- If you use iCloud for multiple Apple IDs, you’ll need to cancel the subscription for each individual account
Ditching iCloud Storage: Simple Steps for Canceling Your Subscription
If you’re having trouble cancelling your iCloud storage subscription, here are some additional steps you can take:
- Make sure you’re signed in to your iCloud account with the correct Apple ID
- Try canceling your subscription from a different device or web browser
- Contact Apple Support if you’re experiencing any issues or error messages
Stop Paying for iCloud Storage: A Beginner’s Guide to Cancelling Your Plan
If you’re new to iCloud storage or cloud storage in general, here are some key terms and concepts to keep in mind:
- iCloud storage is a paid subscription service that lets you store files and data in the cloud, rather than on your physical device
- You can upgrade or downgrade your iCloud storage plan at any time, or cancel your subscription entirely
- If you cancel your iCloud storage subscription, any files you’ve previously stored in iCloud will still be accessible, but you won’t be able to store any new files in iCloud
- You can manage your iCloud storage subscription from the Settings app on your iPhone or iPad, or from the iCloud app on a Mac or PC
Saying Goodbye to iCloud: How to Cancel Your Storage Subscription in Minutes
To cancel your iCloud storage subscription, simply follow the steps outlined in this article, starting with accessing the ‘Manage Storage’ section of your iCloud settings. Whether you’re cancelling your subscription to save money or just don’t need the extra storage anymore, it’s a quick and straightforward process that anyone can do in just a few minutes!
Conclusion
Now that you know how to cancel your iCloud storage subscription, it’s time to take action and save some money! Whether you follow the step-by-step guide on your iPhone or iPad, use some of our tips and tricks, or delve into our in-depth guide for different devices and account types, canceling your iCloud storage is easy and hassle-free.




