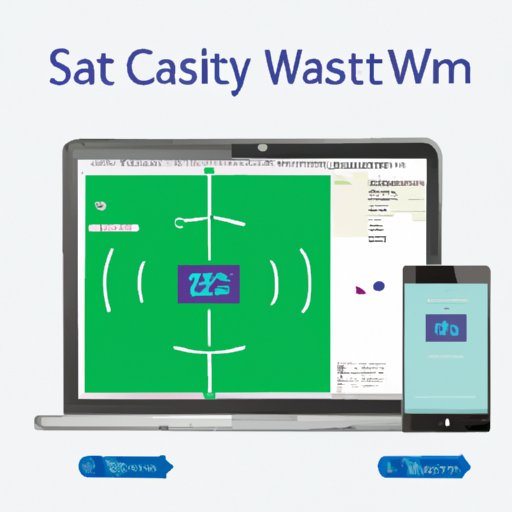
I. Introduction
Are you tired of crowding around a small screen to watch your favorite shows and movies? Do you want to cast your content from your mobile device or laptop to your Samsung TV, but don’t know how? You’re not alone.
Casting to your Samsung TV can be a challenge, especially for beginners. That’s why we’ve created this guide to help you cast to your Samsung TV with ease and enjoy your content on a larger screen.
II. Step-by-Step Guide: How to Cast to Your Samsung TV from Your Mobile Device
Casting to your Samsung TV from your mobile device is a handy way to enjoy your content on a larger screen without the need for cables or additional equipment. Here’s how to do it:
- Connect your mobile device to the same Wi-Fi network as your Samsung TV.
- Open the app that you want to cast from, such as Netflix or YouTube.
- Tap the cast icon on your app. It looks like a rectangle with a Wi-Fi symbol in the bottom left corner.
- Select your Samsung TV from the list of available devices that pops up.
- Your Samsung TV will now display the content that is playing on your mobile device.
If you encounter any problems, you can troubleshoot by ensuring that your mobile device and Samsung TV are on the same network, restarting your mobile device or TV, or updating your apps to the latest version.
III. Casting Made Simple: A Beginner’s Guide to Connecting Your Phone to Your Samsung TV
Casting is basically a way to display content from one device to another via a Wi-Fi network. With casting, you can enjoy your content on a larger screen without the need for cables or extra equipment. Here are some tips to make the process easier:
- Make sure that your mobile device and Samsung TV are both connected to the same Wi-Fi network.
- Ensure that both devices have the latest software updates.
- Close any apps that are not in use to maximize the performance of your devices.
IV. Wireless Casting: Tips & Tricks to Effortlessly Stream Content to Your Samsung TV
Wireless casting is an easy way to enjoy your content without the need for cables or additional equipment. However, it can present some challenges, such as connectivity issues and lag. Here are some tips to help you stream content wirelessly to your Samsung TV:
- Place your mobile device or laptop near your Wi-Fi router to improve connectivity.
- Disconnect other devices that are using the Wi-Fi network to avoid bandwidth congestion.
- Ensure that your Wi-Fi network is secure to prevent unauthorized access.
- Try using a Wi-Fi extender if you are experiencing connectivity issues.
V. Smart TV Made Smarter: How to Cast Your Favorite Shows and Movies to Your Samsung TV
Casting to your Samsung TV can be a game-changer for your viewing experience. It allows you to enjoy your content on a larger screen with better audio and video quality. Here are some apps and services that are compatible with Samsung TV:
- Netflix
- YouTube
- Hulu
- Disney+
- Amazon Prime Video
By casting your content from these apps and services to your Samsung TV, you can unlock their full potential and enjoy a better viewing experience.
VI. Extend Your Screen: A Comprehensive Guide to Casting to Your Samsung TV from Your Laptop or PC
Casting from your laptop or PC to your Samsung TV is a convenient way to extend your screen and enjoy your content on a larger display. Here are the steps to cast from your laptop or PC:
- Connect your laptop or PC to the same Wi-Fi network as your Samsung TV.
- Open the app or website that you want to cast from, such as Netflix or YouTube.
- Click on the cast icon in the top right corner of your screen.
- Select your Samsung TV from the list of available devices.
- Your Samsung TV will now display the content that is playing on your laptop or PC.
To improve the casting experience, you can use software such as Chromecast, which allows you to cast content from your browser to your Samsung TV.
VII. Unlock the Full Potential of Your Samsung TV: Learn How to Cast Audio and Music from Any Device
Casting audio and music to your Samsung TV can enhance your listening experience and transform your TV into a speaker system. Here are some apps that you can use to stream audio content:
- Spotify
- Pandora
- iHeartRadio
- TIDAL
- Apple Music
To cast audio content, follow the same steps as casting video content from your mobile device or laptop.
VIII. Troubleshooting Common Casting Problems: How to Fix Issues When Casting to Your Samsung TV
While casting can enhance your viewing experience, it can also present some problems. Here are some common issues that you may encounter and how to fix them:
- No devices found: Ensure that your mobile device or laptop and Samsung TV are connected to the same Wi-Fi network.
- Buffering or lag: Try reducing the quality of the stream or restarting your Wi-Fi router.
- Content not playing: Ensure that the app or service you are casting from is compatible with Samsung TV and that both devices have the latest software updates.
If you encounter any other issues, consult the user manual for your Samsung TV or visit the Samsung support website for further assistance.
IX. Conclusion
Casting to your Samsung TV can be a great way to enhance your viewing experience and enjoy your content on a larger screen. With these tips and tricks, you can cast with ease and troubleshoot common problems. Remember to update your software, ensure that your devices are connected to the same Wi-Fi network, and experiment with different apps and services to unlock the full potential of your Samsung TV.
For further troubleshooting and assistance, visit the Samsung support website or consult the user manual for your Samsung TV.




