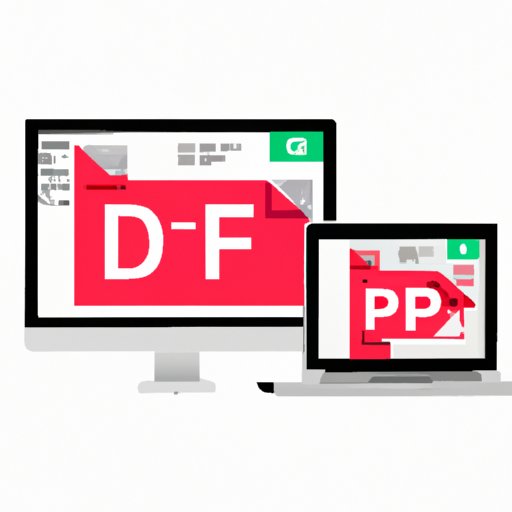
Introduction
PDF and JPG files serve different purposes. While PDFs are great for preserving the original document’s contents, images, and styles, they are not an optimal choice for sharing and viewing single images. On the other hand, JPGs are easier to email, share on social media, and are compatible with most image viewers. Therefore, if you want to convert a single PDF page containing images to a JPG, you’re at the right place. This article outlines various methods of converting a PDF to a JPG with ease and efficiency.
What is a PDF and a JPG?
PDF (Portable Document Format) allows for the exchange of information in a fixed layout document that cannot easily be altered. Generally used for e-books, reports, articles, presentations, and other documents. PDFs are designed to be universal and work on various devices, OS, and browsers.
On the other hand, a JPG (Joint Photographic Experts Group) is an image file format that compresses the image, making it smaller in size while maintaining a high-resolution quality image. Typically used for individual images and graphics and are ideal for printing, sharing on social media, or emailing. They are probably the best option for sharing high-quality images with your clients, friends, or colleagues.
Some of the significant differences between the two include file size, editing capabilities, and the way they handle the quality of images and text.
Step-by-Step Guide to Converting PDF to JPG
Below are the three different methods of converting PDF to JPG:
Using Adobe Acrobat
Adobe Acrobat is a tool for working with PDF files that can easily export the file to another format, making converting to a JPEG fast and straightforward.
- Open your PDF file in Adobe Acrobat
- Click on the “Export PDF” tool on the right pane
- Choose “Image” and then “JPEG” as the file format option
- Select the Quality option, and then click on Export
- Choose the destination file and enjoy your new JPEG file
Using Online Converters
Another simple way to convert a PDF to a JPG is by using free online converters. They are handy, fast, and can help you switch to JPEG with just a few clicks.
- Go to an online converter of your choice
- Select the PDF file you want to convert
- Choose the output file format as JPEG
- Select your preferred output resolution
- Click on Convert and wait for the process to complete
- Download the JPEG file to your device
Using Screenshots or Print Screen
A screenshot is a snapshot of what’s on your device’s screen that you can save as an image. You can grab a screenshot of a PDF page and save it as an image with these steps:
On Windows
- Open the PDF file and navigate to the page you want to convert to JPEG
- Use the Print Screen Keyboard button to take a snapshot
- Open Paint or any photo editing software you have on your device
- Create a new document by clicking on the “blank page icon”
- Press “Ctrl + V” or right-click, then select “Paste”
- Crop the image if needed
- Save the file in JPEG format from the File menu
On Mac
- Open the PDF file on your Mac and navigate to the page you want to convert to JPEG
- Use the Command + Shift + 4 keys to take a snapshot of the specific area on the screen with your mouse
- Locate the screenshot on your desktop and open it
- Rename it and save the file format as a JPEG
Using Snipping Tool or Grab
Snipping Tool is a built-in Windows program that allows you to capture screenshots. If you are using a Mac device, you can grab the text and images from a PDF and save it as an image format.
Video Tutorial on How to Convert PDF to JPG
A video tutorial is another way to help you convert PDF to JPG. A video is handy for visual learners and provides a step-by-step guide to highlight the various processes involved.
Embedding or Linking to a Video Tutorial from YouTube or Other Platforms
One great way to learn is by watching YouTube videos. There are various video tutorials on how to convert PDFs to JPGs on YouTube. You can easily watch them online, or you can embed them on your website or blog page.
Demonstrating the Process of Converting a PDF to JPG
Video tutorials that demonstrate the process of converting PDF to JPG can help people get a clearer understanding of the necessary steps to take.
Comparative Review of Tools for Converting PDF to JPG
Some of the popular tools for converting PDF to JPG include Adobe Acrobat, online converter tools such as zamzar.com, and other computer-based apps that provide additional editing options.
Adobe Acrobat
Adobe Acrobat is a professional tool that can easily export the file to another format, making converting to a JPEG fast and straightforward. However, it may come at a cost or require a subscription.
Online Tools Such as zamzar.com
Online converting tools such as Zamzar can come in handy when converting PDF files to JPEG, especially if you have a limited budget. Most of these converting tools offer high-quality JPEG outputs, and they can be accessed anywhere you are.
Other Computer-Based Apps That Provide Additional Editing Options
Other computer-based apps like Microsoft Office, Preview, and GIMP come with built-in PDF image conversions. These apps are free, and they offer additional image editing and manipulation options.
Comparison of Features, Pros, and Cons
To find the best option for you, evaluate the features, advantages, and disadvantages of each tool.
| Feature/Tool | Pros | Cons |
|---|---|---|
| Adobe Acrobat | Professional tool, easy to use, high-quality output, and reliable | Costly, requires a subscription, and may take up a lot of space on your device |
| Zamzar.com | Free, can be used anywhere, and easy to use | Slow processing speeds, and limited features |
| Other Computer-Based Apps | Free, with additional features such as image editing and manipulation | May not offer high-quality outputs |
Benefits of Converting PDF to JPG
Converting from PDF to JPG has several benefits, including:
File Size Reduction
JPEGs are smaller files than PDFs, saving you space on your device and making them easy to share.
Better Image Clarity
Converting PDFs to JPEGS can result in better image clarity because JPEG is designed to work with images, unlike PDFs.
Compatibility with Email and Social Media Providers
When emailing or sharing on social media platforms, it is easier to share JPEGs than PDFs.
Other Benefits
Other benefits of converting PDFs to JPEGs include faster loading times, the ability to use compressed images, and better image quality for print.
Expert Interview on Converting PDF to JPG
An expert interview can help to dispel doubts, answer questions, and provide clarity on the best tools and practices for converting PDFs to JPEGs.
Introduction of the Expert
Our expert on converting PDF to JPEGs is Michael, a professional graphic designer and software developer with over ten years of experience in designing and developing software apps and graphic designs.
Discussion on the Best Tools and Practices for Converting PDF to JPG
Michael recommends using Adobe Acrobat for professional applications, while online tools such as zamzar.com would suffice for smaller projects. He recommends using computer-based apps to convert PDFs to JPEGs if they offer additional image editing functions.
Answers to Commonly Asked Questions
Q: What is the best way to convert a PDF to a JPEG file?
A: The best method depends on the number of files you want to convert, the size of the files, and the quality of the final output. However, Adobe Acrobat remains the best professional tool to use for converting large PDF files.
Q: Are online PDF converting tools safe?
A: Online PDF converting tools such as zamzar.com are safe and reliable as long as you use a reputable website.
Q: How can I ensure high-quality JPEG outputs?
A: Make sure to use a tool that allows you to adjust the resolution and image quality. Setting a higher resolution can result in better image clarity.
Professional Advice and Tips
Michael advises choosing the best tool that works for your needs. Also, it’s essential to review the image quality, resolution, and file size before finalizing the conversion.
Challenges of Converting PDF to JPG and How to Overcome Them
Challenges that may be encountered when converting PDFs to JPEGs include portraying non-image content, creating large-sized files, and separating images from text.
Challenges of Portraying Non-Image Content
When converting PDF files to JPEGs, you may lose some non-image content such as text. The solution is to crop the image to include only the section containing the image content.
Creating Large Size Files
JPEG files can take up more space than PDF files, especially if you have many JPEGs. The solution is to compress the JPEG or reduce the resolution of the image before saving.
Separating Images from Text
When converting multi-page PDF documents that contain both images and text, the challenge is separating them. The solution is to use image-editing software to isolate and save the images separately.
Conclusion
Converting PDF files to JPEGs can be a challenging task, but with the right tools, you can achieve your desired output. Whether you decide to use Adobe Acrobat, an online tool, or computer-based apps, it’s crucial to review the image quality, resolution, and file size before finalizing the conversion. Converting PDF documents to JPEGs comes with benefits such as file size reduction, better image clarity, and compatibility with email and social media providers.
As you work on your next project, remember to consider the method that meets your needs best and apply the tips and advice shared in this article.
Start converting your PDFs to JPEGs today and enjoy faster loading time, better image quality, and improved compatibility with your devices.




