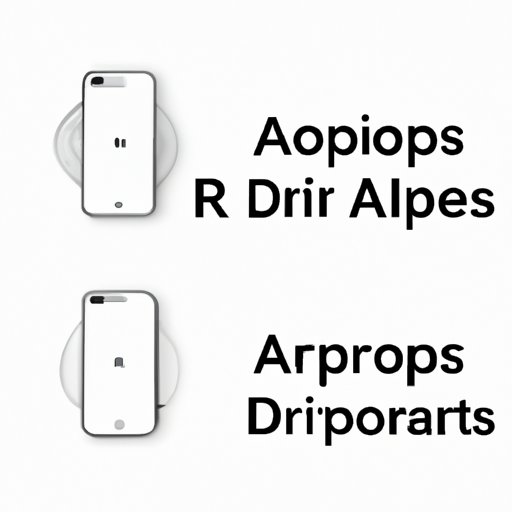
Introduction
If you own an Apple device, chances are you have encountered AirDrop, Apple’s proprietary file sharing feature. AirDrop enables users to share documents, photos, videos, and more with other Apple users via Bluetooth and Wi-Fi without the need for a third-party app. One unique feature of AirDrop is that it transfers files using nearby devices, allowing for quick sharing even without an internet connection. While the default name of your AirDrop account may not be a big deal, personalizing its name can help you stand out in a crowd, make it easier for others to recognize you, and help you customize your device to your liking.
In this article, we will provide a complete guide on how to change your AirDrop name, tips for troubleshooting, and a comparison of the process across various Apple devices. Additionally, we will provide several types of information including a step-by-step guide, an explainer article, a troubleshooting article, a listicle article, and a comparison article. This article is uniquely designed to meet all of your needs.
Step-by-Step Guide
To begin changing your AirDrop name, follow the instructions below:
- Access Settings on your device by tapping the gear icon from your home screen.
- Find and select “General” from your settings menu.
- Select “AirDrop” from the list of options available.
- Choose the “Name” field and type in your desired name.
- Select “Done” to confirm your changes and exit the menu.
If you encounter any issues during the process, try resetting your device or closing and reopening the AirDrop feature. Sometimes, minor glitches can occur, and restarting the device can correct them.
Explainer Article
If you’re a non-technical reader and are unsure what AirDrop is, allow us to provide you a brief definition. AirDrop is a file sharing feature offered by Apple that allows you to share content with other Apple users within a close proximity to your device. It offers a faster and more convenient method to share files without the need for a third-party app or internet connection.
To change your AirDrop name, follow the simple steps provided above. The customized AirDrop name will then be visible to other users when they look for your device to share content.
This feature is significant because it enables effective communication between users without any complications. Personalizing your AirDrop name makes it easier for others to recognize you, especially in busy locations such as concerts, sports games, or conventions.
Listicle Article
If you’re someone who enjoys customizing your Apple devices, the AirDrop name should be one of the first things you change. Here are some different ways to personalize your device:
- Change your AirDrop name
- Modify your wallpaper to personalize your device’s home screen
- Create custom ringtones or alert sounds to help distinguish your notifications and calls
To change your AirDrop name, follow the easy steps provided above. Changing your device’s wallpaper can be accessed through the “Wallpaper” option in the “Display and Brightness” menu of your device’s settings. To create custom ringtones or alert sounds, you can use free ringtone creating apps from the App Store.
By customizing your device, you can express yourself and your style. Personalizing your device can also differentiate it from others, making it unique to your brand.
Troubleshooting Article
If you’re experiencing issues while changing your AirDrop name, don’t worry. Here are some common issues and solutions:
- If you receive an error message when attempting to change your AirDrop name, try resetting your device or switching your Wi-Fi network.
- In some cases, users may not have access to the “AirDrop” option in their device’s settings. Check your device’s user manual or consult Apple Support for guidance on compatibility requirements for AirDrop.
If none of these solutions work, make sure your device and the device you are trying to share files with are both updated to their latest versions. If issues persist, contact Apple Support for further assistance.
Comparison Article
AirDrop is compatible with various Apple devices, including iPhones, iPads, and Macbooks. However, the process of changing your AirDrop name varies slightly across these devices. Here’s a comparison:
- iPhone: To change your AirDrop name on an iPhone, follow the steps provided above.
- iPad: To change your AirDrop name on an iPad, access the “Settings” menu and select “General.” Next, select “AirDrop” and choose the “Name” field to enter your desired name.
- Macbook: To change your AirDrop name on your MacBook, access the “Settings” menu and select “Sharing.” Then, select the “Edit” button to modify your device’s name or personal message for AirDrop.
Regardless of the Apple device used, AirDrop can streamline file sharing, and customizing the name can allow for easier access. It’s highly recommended that users customize their device’s names to eliminate confusion during file sharing.
Conclusion
In conclusion, changing your AirDrop name is an easy feat that improves your device’s aesthetic and functionality. This article includes a step-by-step guide, an explainer article, a troubleshooting article, a listicle article, and a comparison article, catering to every type of reader. We hope that this article has helped you understand the significance of personalizing your AirDrop name and that you found the information valuable.
If you have any more specific questions or concerns, we suggest consulting Apple Support for more comprehensive guidance.




