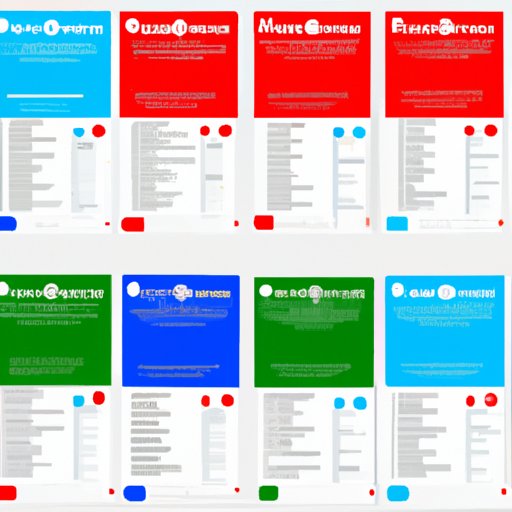
I. Introduction
Google Docs is an excellent tool for creating and sharing documents. However, when it comes to customizing the appearance of your document, options might seem limited. One of the most requested features in Google Docs is changing the background color of a document. This article will provide a step-by-step guide, video tutorial, infographic, tips and tricks, and common mistakes to avoid when changing the background color of a Google Docs document.
II. Step-by-Step Guide
Changing the background color of a Google Docs document can add a personal touch or make it more eye-catching. Here is a step-by-step guide:
- Open the document in Google Docs.
- Click on ‘File’ and select ‘Page setup’.
- In the ‘Page setup’ dialog box, click on the ‘Page color’ dropdown menu and select the desired color.
- Click on ‘OK’ to apply the changes.
If you prefer to use a custom color, click on ‘Custom’ in the ‘Page color’ dropdown menu, and enter a color’s RGB code or select the desired color from the color picker. Click on ‘OK’ to apply the changes.
Note that the background color only applies to the current page of the document. If you want to change the color of the all pages, select ‘All pages’ in the ‘Page setup’ dialog box.
If you want to remove the background color, follow the same steps and select ‘White’ as the color.
Here’s a quick video tutorial to guide you through the process:
III. Video Tutorial
Some learners might find it easier to follow video instructions instead of written instructions. Here’s a helpful video tutorial that explains how to change the background color of a Google Docs document:
If you still find it challenging to change the background color, continue reading for additional tips and tricks.
IV. Infographic
An infographic is an excellent tool for summarizing and simplifying complex information into an easily digestible format. Here’s an infographic that summarizes the steps from the step-by-step guide:

You can refer to the infographic whenever you need a quick reminder of the steps.
V. Tips and Tricks
Here are some additional tips and tricks for customizing the background color of a Google Docs document:
- Consider color combinations or patterns that complement the document’s content.
- Use color psychology to convey a specific mood or emotion. For example, blue represents calmness, trust, and security, while red represents energy, excitement, and urgency.
- Add an image as a background by creating a drawing and setting it as the background. Click on ‘Insert’ and select ‘Drawing,’ then add an image or create a new one and set it as the background.
- Get creative with the background color by using gradient colors or different shades of the same color.
With these tips and tricks, you can create unique and standout documents that capture your audience’s attention.
VI. Common Mistakes to Avoid
Here are some common mistakes to avoid when changing the background color of a Google Docs document:
- Forgetting to select ‘All pages’ in the ‘Page setup’ dialog box if you want to apply the background color to all pages in the document.
- Using a color that clashes with the document’s content or makes it illegible.
- Using too many colors or patterns that make the document look busy or messy.
- Not following the step-by-step instructions correctly, leading to difficulties in applying the background color.
To avoid these mistakes, make sure to follow the step-by-step guide correctly, and consider the document’s purpose and audience when choosing a color or pattern.
VII. Conclusion
Changing the background color of a Google Docs document can add a personal touch or make it more eye-catching. This article provided a step-by-step guide, video tutorial, infographic, tips and tricks, and common mistakes to avoid when changing the background color of a Google Docs document. By following these instructions and getting creative with the background color, you can create standout documents that capture your audience’s attention.
If you have any additional tips or experiences, feel free to share them in the comments section below.




