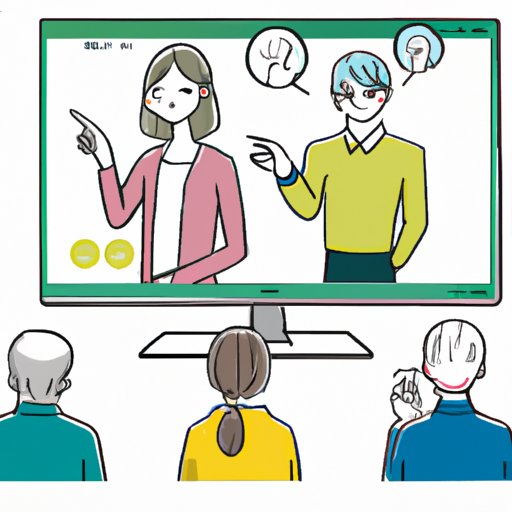
How to Change Background in Teams: A Step-by-Step Tutorial with Tips and Tricks
Video conferencing has become an indispensable part of our lives. Since the outbreak of COVID-19, people have been using various video conferencing applications to connect with their colleagues, friends and family members. Teams is one of the most popular video conferencing applications available. However, many people struggle with changing virtual backgrounds in Teams. This tutorial aims to guide you through the entire process of changing background in Teams, complete with a video tutorial, tips and tricks, best practices, and solutions to common issues.
Step-by-Step Tutorial
Below are the steps you need to follow to change your background in Teams:
- Open Teams and start or join a meeting.
- Click on the three dots located at the bottom of your screen to open the More Actions menu, and select ‘Show background effects’ option.
- You’ll see a range of preset background images to choose from, or alternatively, click on the ‘+’ icon to upload your own custom background image by selecting ‘Add new’ option.
- Click on the image you’d like to use as your background and click ‘Apply’ button.
And voila! Your background has been successfully changed!
Video Tutorial
If you prefer a visual guide, we have a concise yet informative video tutorial for you. Check it out here:
Tips and Tricks
Here are some tips and tricks that you may find helpful for changing backgrounds in Teams:
- Choose a high-resolution image to use as your background to avoid pixelation and blurriness during the call
- Make sure the image you choose aligns with the context of the call. For example, if you’re in a professional meeting, select a background that is simple and not too distracting
- If the background blending is not smooth, try adjusting your lighting or positioning in the camera
- Experiment with different image styles and themes to find one that suits you the best
Best Practices
When changing your background in Teams, there are some best practices that you should follow:
- Consider the purpose and context of your call, and select a background that aligns with it.
- Choose a high-quality background image that allows you to stand out and grab attention.
- Avoid selecting cluttered or chaotic backgrounds, as they can be distracting and unprofessional.
- If you’re using a custom background, make sure it’s appropriate for the workplace environment.
Common Issues and Solutions
Here are some common issues that people face when changing backgrounds in Teams, and possible solutions to those issues:
- Background is pixelated or blurry: Try selecting a high-quality image or improving your lighting to improve the overall quality of the background.
- Background is not blending properly: Re-position yourself in the camera, adjust the lighting, or select a different image to resolve this issue.
- Custom image not uploading: Ensure that the image is in the correct format (JPEG or PNG) and within the size limit (4MB) to upload it successfully.
Conclusion
Changing your background in Teams can be a simple yet effective way of making your video calls more engaging and professional. By following the step-by-step tutorial, tips and tricks, best practices, and solutions provided in this article, you’ll be able to easily change your background and enhance your overall video conferencing experience.




