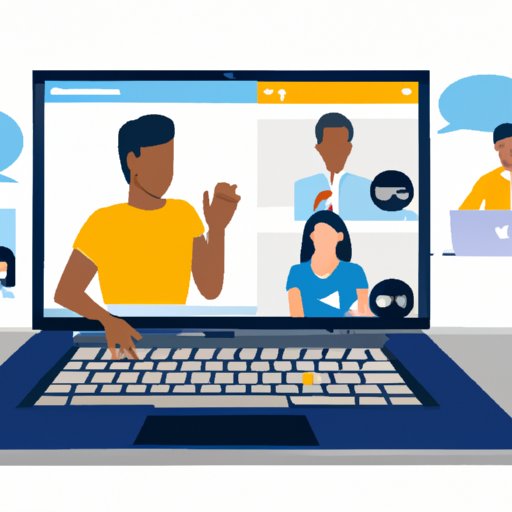
Introduction
Are you tired of the same old boring background in your Teams’ meetings? Do you want to add a personal touch or branding to your calls and presentations? Changing your Teams background can make a big difference in how you present yourself and connect with others remotely. However, not everyone knows how to make this happen. In this article, we guide you through the process of changing your Teams background and provide you with essential tips and tricks to customize it. Let’s dive in!
Step-by-step Guide to Changing Your Teams Background
The first step to customizing your Teams background is to locate the settings option. Luckily, it’s pretty easy to find:
1. Launch the Teams app on your device
2. Click on your profile picture or initials at the top-right corner of the screen
3. Select “Settings”
4. Click on “Devices” and then “Camera”
5. Choose “Background settings”
You’re now ready to change your background!
The process of changing your background is pretty simple. You can choose from the default backgrounds that come with Teams or add your custom image. Here’s how to do it:
1. In the “Background settings” menu, click on “Add new”
2. Choose an image from your device’s library or add a photo from Bing search
3. Select “Preview” to see how it looks
4. If you’re happy with your selection, click on “Apply”
Your new background is now in place, and you’re ready to go. Now let’s explore other ways to customize your Teams background!
5 Easy Ways to Customize Your Teams Background
Changing your Teams background is just the beginning. Here are five easy ways to add fun and creativity to your virtual meetings:
1. Add a Blur
Blurring your background can be useful if there are distracting elements in your surroundings or if you don’t want to use a photo. Teams provide two types of blurs: background blur, and, if you turn it on, video call blur. To add a blur:
1. Follow the initial steps to access the “Background settings” menu
2. Toggle on “Blur” to enable it
2. Use a Customized Background
Customizing your background with a personal photo or company logo is a great way to showcase personal style or brand identity. Here’s how to add a customized background:
1. Follow the initial steps to access the “Background settings” menu
2. Click on “Add new” and select your preferred photo from your device or Bing search
3. Adjust the settings, if necessary, and click on “Apply”
3. Try Microsoft’s Templates
If you’re looking to add a bit of fun and creativity to your Teams calls, try Microsoft’s templates. Teams offer, colorful, creative backgrounds and templates:
1. Follow the initial steps to access the “Background settings” menu
2. Click on “Add new,” and select a pre-designed template
3. Preview the template and click on “Apply”
4. Use Green screen effects
Green screen effects allow you to add a unique twist to your calls and meetings. To use green screen effects in Teams:
1. Follow the initial steps to access the “Background settings” menu
2. Click on “Add new” and select a video or image with a Greenscreen effect
3. Preview the effect and click on “Apply”
5. Live Captions
If you’re looking to add a bit of fun and education to your Teams calls, turn on Live captions. Teams offer a feature that converts your audio to subtitles:
1. Follow the initial steps to access the “Background settings” menu
2. Toggle on Live captions
How to Make Your Teams Calls More Fun with Custom Backgrounds
Customizing your Teams background can work magic in improving the mood of both you and your meeting attendees. To make your calls more fun:
1. Use a Personal Photo
Using a personal photo or a background that relates to your interests can help to break the ice with participants and set a relaxed tone for your meetings.
2. Change Your Background to Match the Occasion
If it’s a special day and you have a meeting, you can change your Teams background to match the occasion. For example, you can select a Halloween-themed background around Halloween or a Christmas one during Christmas time. This will show your enthusiasm and make the meeting more enjoyable.
3. Use Funny Memes
If humor is your thing, you can add a touch of it by using funny images as your Teams background. However, ensure that the images are tasteful and not offensive to anyone.
Changing Your Teams Background: Tips and Tricks
To get the most out of Teams background feature, here are some tips and tricks:
1. Choose the Right Image for the Background
Avoid using images that are too distracting or too busy as your background. Also, select a photo that’s not too dark, too light, or too plain. This will create a professional look and prevent distracting your meeting attendees from the main objective of the meeting.
2. Tricks to Enhance the Overall Appearance of the Customized Background
When customizing your background, you can enhance its overall appearance by:
- Creating contrast between you and your background
- Positioning yourself in the center of the frame
- Applying camera effects such as filters, vignettes, etc., to your image
The Science of Choosing the Perfect Teams Background
The science of choosing the perfect Teams background is more than just about personal preferences or aesthetics. Here are a few things to keep in mind:
1. The Choice of Background Can Impact the Meeting Attendees
The background you choose can impact your meeting attendees’ perception of you and your professionalism. Soft colors and natural backgrounds can provide a calming effect, while dark colors might look more professional and sophisticated.
2. Elaborate on Color Psychology and Its Effect on Productivity
Color psychology plays an essential role in setting the right mood for the attendees. Select colors that relate to your company or industry. For example, blue is associated with trust and stability, while green is associated with growth and balance.
3. Offer Tips and Suggestions on Choosing the Perfect Background for Different Scenarios
Choose a background that’s appropriate for the meeting’s objective. For instance, if it’s an important meeting that requires a lot of concentration, go for a background that’s not distracting. If it’s a casual meeting with colleagues, go for a more friendly and relaxed background.
Customize Your Teams Experience: Changing Your Background Made Easy
The right background can set the tone for your meeting, showcase your personality or brand, and even impact attendees’ productivity and mood. Customizing your Teams background is easy and can improve your overall Teams experience. We hope these tips and tricks help you make the most out of Teams background feature and enhance your virtual meetings!
Conclusion
Changing your Teams background is an easy and fun way to personalize your virtual meetings and showcase your brand and personality. In this article, we’ve covered the step-by-step process of changing your Teams background, five easy ways to customize it, tips and tricks to make your background look more professional, and choosing the perfect background based on color psychology and meeting objectives.




