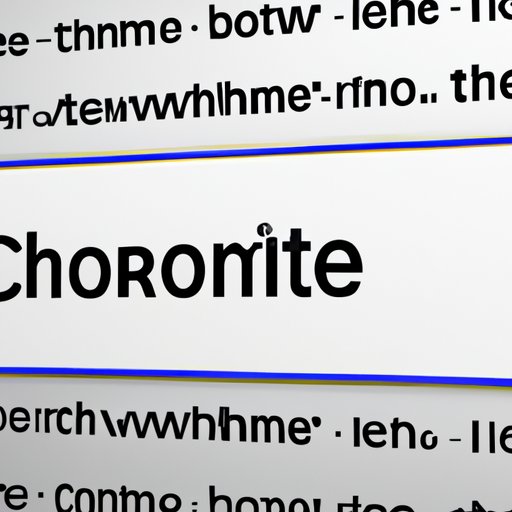
How to Change Your Chrome Background: A Step-by-Step Guide for Personalizing Your Browsing Experience
Personalizing your Chrome browser is a great way to enhance your browsing experience. One quick and easy way to do this is by changing your Chrome background. Here, we’ll go over all the different ways to customize your background image and make your browsing experience one-of-a-kind.
7 Quick and Easy Steps to Change Your Chrome Background
Let’s start with the basics. Here are step-by-step instructions on how to change your Chrome background:
Step 1: Open Chrome and navigate to the “Settings” menu in the top right corner of the browser window.
Step 2: Click on “Appearance” and then “Themes.”
Step 3: Choose from Chrome’s built-in themes or click on “Customize Your Theme.” This will open a new window where you can customize your browser theme to your personal taste.
Step 4: Select a new background image from your computer or the web by clicking on “Background.” Here, you can choose from Chrome’s library of images or you can upload a photo from your own computer or the web.
Step 5: Adjust the background image as necessary by using the sliding scale to zoom in or out or by selecting the image’s position on the screen.
Step 6: Preview your new theme by clicking on the “Preview” button at the top of the screen. This will give you an idea of how your new theme will look.
Step 7: Apply the new theme to your Chrome browser by clicking on the “Apply Theme” button. Your new background should now be displayed.
Revamp Your Browsing Experience: Changing Your Chrome Background
Now that you know how to change your Chrome background, let’s talk about why it’s important. Personalizing your browsing experience is a great way to make your computer feel like your own. It’s also a great way to reduce the monotony of staring at the same screen day in and day out.
When choosing a background image, it’s important to choose something that makes you happy. For some people, this might be a serene landscape, while others might prefer a bold and colorful design. Whatever your preference, make sure it’s something that makes you feel good.
There are also psychological benefits to having a visually pleasing background. Research has shown that looking at calming images can help reduce stress levels and improve overall mood.
Personalize Your Chrome Browser: A Guide to Changing Your Background
There are several different ways to change your Chrome background. Here’s a breakdown of the most popular options:
Built-in Themes: Chrome comes with several built-in themes that you can choose from. These themes are pre-designed and offer different color schemes, patterns, and background images. To access these themes, simply follow the first few steps outlined above and click on the “Themes” tab instead of “Customize Your Theme.”
Custom Images: If you want something more personal, Chrome also allows you to upload your own image as a background. This could be a family photo, a picture of your pet, or any other image that makes you happy. To upload a custom image, follow the steps outlined above, but select “Customize Theme” instead of choosing a built-in theme.
Chrome Web Store: The Chrome Web Store offers a wide variety of background themes that you can download and use in your browser. There are also apps and extensions that can help you design your own theme. To access the Web Store, simply click on the “Store” button in the Settings menu.
How to Customize Your Chrome Browser with a New Background
Changing your Chrome background is just the beginning. There are several other customization options available that can help make your browsing experience even better:
Font Size: If you have trouble reading small text on webpages, Chrome allows you to increase the font size. Simply go to the “Settings” menu, click on “Appearance,” and then adjust the font size to your liking.
Color Scheme: If you want your browser to match your favorite color or your desktop background, Chrome allows you to customize the color scheme of your browser. Again, simply follow the steps outlined above and select “Customize Your Theme.”
Extensions: There are several extensions available in the Chrome Web Store that can help enhance your browsing experience. From ad blockers to weather updates, there are endless possibilities for customization.
Step-by-Step: Changing Your Chrome Background in Minutes
If you want a condensed version of the step-by-step instructions for changing your Chrome background, here it is:
- Open Chrome and navigate to the “Settings” menu
- Click on “Appearance” and then “Themes”
- Select a new background image from your computer or the web
- Adjust the background image as necessary
- Preview your new theme
- Apply the new theme to your Chrome browser
Get Creative: Changing Your Chrome Background in a Few Simple Clicks
Now that you know how to change your Chrome background, it’s time to get creative. Experiment with different images and customization options to make your browsing experience one-of-a-kind.
Here are a few additional tips for making the most out of your new custom background:
- Choose an image that makes you happy
- Try a bold and colorful design for a fun pop of color
- Experiment with different font sizes and color schemes
- Use extensions to enhance your browsing experience

Make Your Chrome Browser Stand Out: The Ultimate Guide to Changing Your Background Image
Customizing your background image is a great way to make your Chrome browser stand out from the crowd. Here are a few additional resources for finding unique/custom background images:
- Unsplash
- Pexels
- Freepik
- Canva
- Adobe Stock
Conclusion
Personalizing your browsing experience is a great way to make your computer feel like your own. Changing your Chrome background is a simple way to achieve this. By following the steps outlined in this article, you can easily change your Chrome background and customize your browsing experience.
Remember to choose an image that makes you happy and experiment with different customization options to make your browser truly unique.




