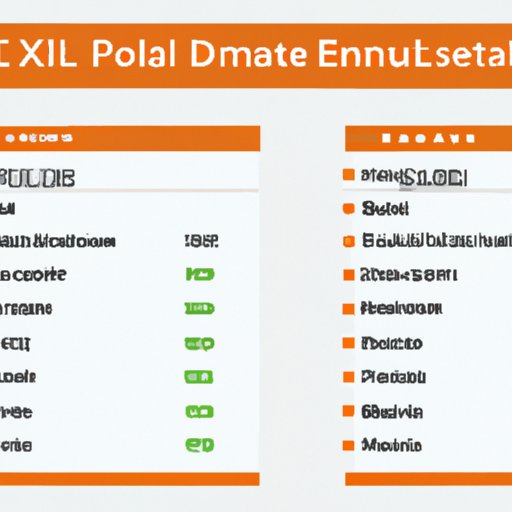
I. Introduction
Excel is a powerful tool for managing data, but formatting data can often be a frustrating task that requires time and attention to detail. One of the common issues that Excel users face is the date format, which can appear differently depending on the user’s location and settings. Incorrect date format can lead to issues with sorting, filtering, and further analysis of data. This article provides a comprehensive guide on how to change date formats in Excel, complete with step-by-step instructions, video tutorial, infographic, and tips and tricks.
II. Step by Step Guide
Changing the date format in Excel is a simple process that can be done in a few easy steps. The following sections provide a detailed guide on how to change date format for a single or multiple cells, and how to use the custom date format.
A. How to Change the Date Format for a Single Cell
1. Select the cell that contains the date you wish to format.
2. Right-click on the cell and select “Format Cells” from the drop-down menu.
3. In the “Number” tab, select the “Date” category.
4. Select the desired date format from the list or use the “Custom” option to create a custom date format.
5. Click “OK” to apply the new date format.
B. How to Change the Date Format for Multiple Cells
1. Select the cells that contain the dates you wish to format.
2. Right-click on any of the selected cells and select “Format Cells” from the drop-down menu.
3. In the “Number” tab, select the “Date” category.
4. Select the desired date format from the list or use the “Custom” option to create a custom date format.
5. Click “OK” to apply the new date format to all selected cells.
C. How to Use the Custom Date Format
Custom date format allows you to create a date format that meets your specific needs. For example, you can use custom date format to display the date as “Monday, January 1, 2022.” Follow these steps to use custom date format:
1. Select the cell or cells that contain the dates you wish to format.
2. Right-click on any of the selected cells and select “Format Cells” from the drop-down menu.
3. In the “Number” tab, select “Custom” from the list.
4. In the “Type” field, type the desired custom format following the syntax rules. For example, to display the date as “Monday, January 1, 2022”, type “dddd, mmmm d, yyyy” in the field.
5. Click “OK” to apply the new date format.
D. Screenshots to Illustrate Each Step
Screenshots can help provide a visual guide for users who prefer to see the steps in action. The following screenshots illustrate the steps outlined in the previous sections for changing date format in Excel:



III. Video Tutorial
Video tutorials provide an engaging and easy-to-follow way of learning how to change date format in Excel. This section provides a brief introduction on how to create a video tutorial using Camtasia, and a demonstration of the steps to change date format in Excel. Finally, it explains how to upload the video to a platform like YouTube.
A. Introduction to the Video Tutorial Section
Video tutorials have become increasingly popular in recent years as a way to provide step-by-step guidance and explanation for technical tasks such as date formatting in Excel. Camtasia is a commonly used software program that allows users to record and edit video and audio content. Following simple steps can help you get started with creating a video tutorial:
1. Download and Install Camtasia
2. Open Camtasia and select “New Recording”
3. Choose the area of the screen you wish to record
4. Record your screen and narration
5. Edit your video and add captions or annotations
B. Steps for Creating a Video Tutorial using Camtasia
The following steps provide a brief overview of how to create a video tutorial using Camtasia:
- Click on “New Recording” in the Camtasia software.
- Select the area on the screen that you want to record. This will enable you to focus on the most important steps of the process that you want to highlight.
- Begin recording by clicking on the red “Record” button.
- Once you have completed the recording, click on “Stop Recording”.
- You can now edit the recording, add captions, or annotations to the video so that it is clear and informative.
C. Demonstration of the Steps to Change Date Format in Excel
The following visual presentation demonstrates the steps to change date format in Excel using video tutorial:
D. Uploading the Video to a Platform like YouTube
After creating the video tutorial, you can upload it to a platform like YouTube so that others can easily access and follow along. The following steps provide a brief guide on how to upload your video to YouTube:
- Log in to your YouTube account and click on the “Upload” button
- Select the video file from your computer
- Enter the title and description to provide context about the video tutorial and make it easier for viewers to find the content
- Choose the appropriate category to help viewers discover the video
- Add any necessary tags to help users search and find your content
- Select the “Publish” button to make the video live.
IV. Infographic
Infographics are an excellent way to visualize and simplify complex information, such as the steps involved in changing date formats in Excel. An infographic can help provide quick reference and emphasize the key takeaways. The following steps provide guidance on creating an infographic on changing date formats in Excel:
A. Explanation of the Benefits of Using Infographics
Infographics are effective for conveying information quickly and can help make data more visually interesting and engaging. Infographics often include diagrams, icons, and other visual elements that make a process easier to understand at a glance.
B. Steps for Creating an Infographic on Changing Date Formats in Excel
The following steps will help you create an infographic on changing date formats in Excel:
- Choose a layout and color scheme that suits the purpose of the infographic
- Outline the key steps involved in changing date format in Excel
- Use icons or other visual elements to represent each step
- Add text or descriptive captions to explain each step
- Include a summary or conclusion emphasizing the importance of correct date formatting
C. Visual Representation of the Different Steps
The following infographic visualizes the steps involved in changing date formats in Excel:

D. Emphasis on the Key Takeaways
Changing date format in Excel is a simple process that can be done in just a few clicks. Infographics can help to emphasize the key takeaways to make the process easier and more efficient. The primary takeaways from this process include:
- Ensure that you have selected the correct cell(s) before changing the date format
- Use the “Custom” date format for more specific needs and greater flexibility
- Keep in mind the different date formats that may be used in Excel by different users
V. Frequently Asked Questions
Frequently asked questions can help users obtain quick answers to common issues or questions that may arise as they are changing date formats in Excel. The following section provides a compilation of the most frequently asked questions and brief informative answers.
A. Explanation of the Importance of FAQs
Frequently asked questions are valuable because they provide concise, relevant answers to common questions that occur. FAQs can save users time, prevent frustration, and ensure accuracy while changing date formats in Excel.
B. Compilation of the Most Frequently Asked Questions on Changing the Date Format in Excel
The following are some frequently asked questions on changing date format in Excel:
- How do I change the date format in Excel?
- How do I use custom date format in Excel?
- What is the best date format to use in Excel?
- Why is my date format not changing in Excel?
- How do I ensure that everyone sees the same date format in Excel?
C. Brief and Informative Answers to the Questions
The following are brief informative answers to the frequently asked questions:
- How do I change the date format in Excel?
To change the date format in Excel, select the cell or cells with the dates you wish to format and apply the desired date format using the “Format Cells” option. - How do I use custom date format in Excel?
To use a custom date format in Excel, select the cell or cells with the dates you wish to format and apply the custom date format using the “Format Cells” option and choosing “Custom” in the “Number” tab. - What is the best date format to use in Excel?
The best date format to use in Excel varies based on personal preference and regional standards. Common date formats include “mm-dd-yyyy,” “dd-mm-yyyy,” and “yyyy-mm-dd.” - Why is my date format not changing in Excel?
If your date format is not changing in Excel, ensure that you have selected the correct cell(s) and that your settings are correct. Also, check for any formatting conflicts that may cause issues with date formats. - How do I ensure that everyone sees the same date format in Excel?
To ensure that everyone sees the same date format in Excel, you can use the universal date format or choose a different region setting depending on the target audience.
VI. Tips and Tricks
Tips and tricks can help make the process of changing date formats in Excel more efficient and easier. The following section presents some keyboard shortcuts, as well as other tips and tricks for users to consider:
A. Explanation of the Purpose of this Section
The purpose of the tips and tricks section is to provide users with additional guidance on how to make the date formatting process in Excel easier and more efficient.
B. Presentation of the Keyboard Shortcuts for Changing the Date Format in Excel
The following are some keyboard shortcuts for changing date format in Excel:
- To open the “Format Cells” dialog box, press “Ctrl+1.”
- To open the “Format Cells” dialog box with number tab selected, press “Ctrl+Shift+1.”
- To apply the date format, press “Ctrl+Shift+#.”
- To apply the time format, press “Ctrl+Shift+@”
C. Other Tips and Tricks to Make the Process Easier and More Efficient
Additional tips and tricks to make the process of changing date formats in Excel include:
- Use the Fill Handle to copy date across cells
- Use the TEXT function to convert dates to text or custom formats
- Choose the appropriate format components (e.g. “dd” for the day of the month) to create custom date format
VII. Common Mistakes
Common mistakes often made during the process of changing date formats in Excel are listed below. Familiarizing yourself with these pitfalls can help you avoid mishaps and save time in the long run.
A. Explanation of How to Avoid Common Mistakes When Changing Date Formats in Excel
Although changing date formats in Excel is straightforward, it is not uncommon for errors to occur. Avoid these common mistakes when changing date formats in Excel:
B. Presentation of the Common Mistakes Made and How to Avoid Them
The following are common mistakes that can occur when changing date formats in Excel:
- Incorrect selection of cells or ranges. Ensure you have selected the correct cells before applying the new date format.
- Using the wrong date format component. Using the wrong format component can result in an incorrect output, so ensure that you are using the correct format.
- Not setting the cell format to “date”. Without setting the cell format to “date,” the format may not apply correctly.




