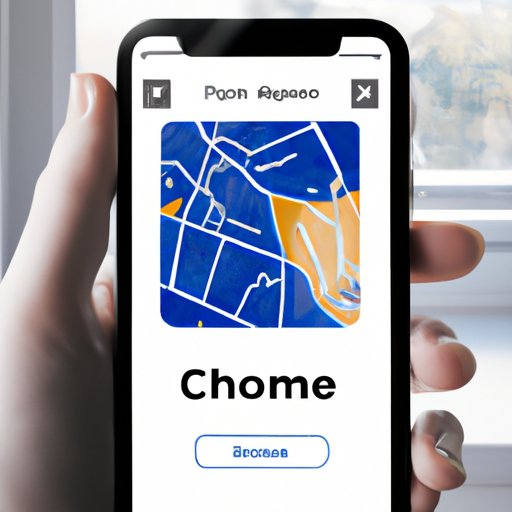
I. Introduction
Are you moving to a new home or simply want to update your contact information on your iPhone? Changing your home address on your iPhone is a simple process that can be easily done in just a few clicks. In this article, we will provide you with a step-by-step guide on how to update your home address on your iPhone’s contact app, Apple Maps, emergency contacts, GPS system, and more.
II. Step-by-Step Guide on How to Update Your Home Address on Your iPhone’s Contact App
First, open the Contact app on your iPhone. Locate the contact information you want to update and click “Edit.” Scroll down to the “Home Address” field and select it. Input your new address and click “Done” to save your changes.
III. How to Change Your Home Address in Apple Maps on Your iPhone
Open Apple Maps on your iPhone. Locate your home on the map and tap and hold the pinned location until a drop-down menu appears. Click “Edit Location” and input your new address. Verify the changes by clicking “Done.”
IV. Updating Your Home Address on Your iPhone for Emergency Contacts – Why It’s Important and How to Do It
It’s crucial to keep your emergency contacts up to date in case of an emergency. To update your home address for emergency contacts, find the Health app on your iPhone. Click “Medical ID” and select “Edit.” Scroll down to the “Home Address” field and input your new address. Click “Done” to save your changes.
V. Tips and Tricks on Using Siri to Update Your Home Address on Your iPhone
Activating Siri is an easy way to update your home address on your iPhone. Simply ask Siri to “change my home address” and follow the prompts to input your new address. Verify the changes by asking Siri to “show my home address.”
VI. How to Ensure That Your New Home Address Is Properly Synced Across All Your Apple Devices
iCloud syncing ensures that your new home address is properly synced across all your Apple devices, including your iPhone, iPad, and MacBook. To check your iCloud settings, go to “Settings,” “iCloud,” and “Contacts.” Make sure that the “Contacts” toggle is switched on. Verify your address updates on other Apple devices by checking your contact information.
VII. A Comprehensive Guide on How to Change Your Home Address on Your iPhone’s GPS System
Open the GPS system on your iPhone and input your new address in the appropriate field. Troubleshoot common GPS issues such as poor connectivity or inaccurate location by restarting your phone or ensuring your GPS settings are properly configured.
VIII. Bothersome Neighbor or Nosy Relative? Learn How to Quickly and Discreetly Change Your Home Address on Your iPhone
If you need to change your address for privacy reasons, simply locate the “Home Address” field in your contact app, update your home address, and verify the changes.
IX. Conclusion
Updating your home address on your iPhone is a simple process that can be easily done in just a few clicks. We hope this step-by-step guide has been helpful in helping you update your home address on your iPhone’s contact app, Apple Maps, emergency contacts, GPS system, and more. Don’t hesitate to update your contact information for safety and convenience purposes.




