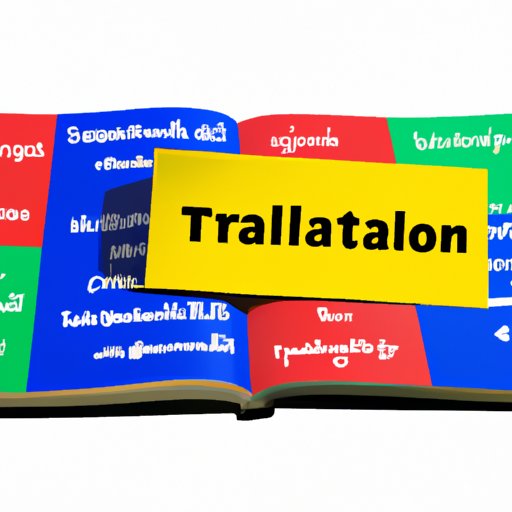
I. Introduction
Google is one of the most popular search engines globally, serving billions of users worldwide. With its innovative features and search algorithms, it has become an essential tool for students, professionals, and everyday users alike. One of Google’s most useful features is its ability to support multiple languages, allowing users to browse the internet in languages other than English. In this article, we will explore the steps to change the language on Google and provide tips on how to optimize your browsing experience.
II. Breaking the Language Barrier: How to Change Google’s Language Settings
To change the language on the Google homepage, follow these simple steps:
- Go to the Google homepage and click on the ‘Settings’ icon located at the bottom-right corner of the page.
- Select ‘Search Settings’ from the dropdown menu.
- Under the ‘Languages’ tab, select the language of your choice and click on the ‘Save’ button.
Google will automatically change the language on the homepage to the selected language.
It’s that simple. However, some users may find it challenging to navigate the language settings page if they are unfamiliar with other languages’ scripts. To help users, Google provides audio and visual assistants in some languages, making it easier to select the language of their choice.
III. Step-by-Step Guide to Changing the Language on Google: Make Search Results More Accessible
Changing the language on the Google homepage only changes the language of the homepage, but it does not affect search results. To change the language of Google search results page, follow these steps:
- Enter a search query in the search bar, and click on the ‘Settings’ icon located at the bottom-right corner of the search results page.
- Select ‘Search Settings’ from the dropdown menu.
- Under the ‘Languages’ tab, select your preferred language and click on the ‘Save’ button.
Google will automatically update your search results to reflect your preferred language. However, it’s important to note that not all websites have translated versions in all languages. Therefore, it’s essential to search for websites that have translated versions in your chosen language to get the best results.
Additionally, some search terms might have different meanings in different languages. Therefore, it’s essential to use search terms that are more likely to return relevant results in your chosen language.
IV. Lost in Translation? Here’s How to Change Google’s Default Language
Changing the default language on Google ensures that it is displayed in the preferred language across all devices and platforms. Here’s how to change the default language on Google:
- Go to the Google homepage and click on the ‘Settings’ icon located at the bottom-right corner of the page.
- Select ‘Search Settings’ from the dropdown menu.
- Under the ‘Languages’ tab, select your preferred language and click on the ‘Save’ button.
After selecting your preferred language, sign in to your Google account across all devices and platforms, and your language settings will be automatically synced, making it easier to have a consistent browsing experience across all devices.
However, suppose users are experiencing issues changing their default language settings, such as the language settings reverting to the original language after a while. In that case, they may need to clear their cache and cookies or try changing their settings using a different web browser.
V. Elevate Your Browsing Experience: How to Change the Language on Google
Browsing in multiple languages allows users to access more information and learn from diverse perspectives. Here’s how to customize Google Chrome to display websites in the preferred language:
- Open Google Chrome and go to the ‘Settings’ menu.
- Scroll down and click on ‘Advanced Settings.’
- Under the ‘Language’ tab, add the preferred language and move it to the top of the list.
- Click on ‘Relaunch’ to apply the changes.
After relaunching Google Chrome, all websites will now be displayed in the selected language. It’s important to note that not all websites will have translated versions in all languages. Therefore, users may need to use Google Translate to translate specific words or phrases that are not translated on the website.
When browsing multilingual websites, users may find it challenging to navigate the website’s content if they cannot read the language. However, Google Chrome provides automatic translation services, making it easier for users to access the website’s content. To access the automatic translation services, click on the ‘Translate’ icon located next to the website’s URL.
VI. Unleash the Power of Multilingualism: A Guide to Changing Languages on Google
Google not only helps users browse the internet in their preferred language, but it also offers innovative features that can help users learn new languages and improve their language skills.
To access Google’s language learning features, follow these simple steps:
- Download the Google Translate app or visit the Google Translate website.
- Select the language you want to translate from and the language you want to translate to.
- Enter the text you want to translate, and the app will automatically translate it into the chosen language.
- For more advanced language features, such as Word Lens, download the Google Translate app on your mobile device.
Word Lens uses the camera on your mobile device to scan foreign text and translates it to your preferred language in real-time. This feature is especially useful for users who are traveling in foreign countries and want to translate signs, menus, or other written texts.
VII. Customizing Your Google Experience: Simple Steps to Change the Language
In conclusion, changing the language on Google is not only easy but also essential for users who want to access information and learn from diverse perspectives. To summarize, here are the most critical takeaways:
- To change the language of the Google homepage, click on the ‘Settings’ icon and select ‘Search Settings.’
- To change the language of the search results page, click on the ‘Settings’ icon, select ‘Search Settings,’ and choose your preferred language.
- To change the default language, click on the ‘Settings’ icon, select ‘Search Settings,’ choose your preferred language, and sign in to your Google account across all devices.
- To customize Google Chrome to display websites in your preferred language, go to ‘Settings,’ select ‘Advanced Settings,’ choose your preferred language, and relaunch the browser.
- Use Google Translate to access automatic translation services and Word Lens to translate foreign text in real-time.
Remember, experimenting with different language settings on Google can help users have a more diverse and comprehensive browsing experience.




