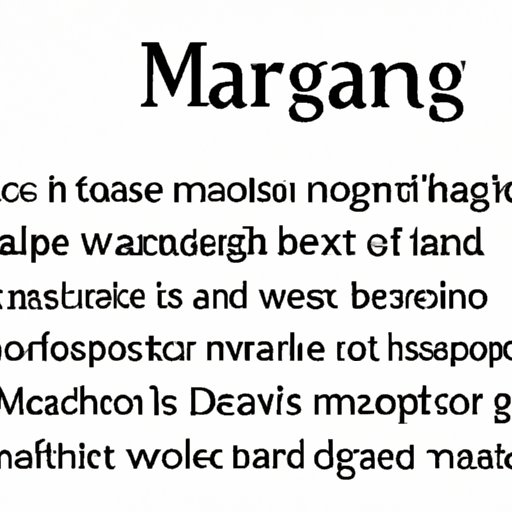
I. Introduction
Margins are critical elements of document design in Microsoft Word. They provide space between the edge of the paper and the text, images, or other content of the document. Margins also serve the purpose of making the document look more professional. This article aims to provide a comprehensive guide on how to change margins in Word for various formats.
Whether you are writing research papers, resumes, or letters, proper margins can make a significant difference to the layout and readability of your work. In this article, we’ll walk you through everything you need to know about modifying margins in Microsoft Word.
Here is what we will cover:
- Why margins matter in Word documents
- How to customize margins in Word
- A step-by-step guide on changing margins in Word
- Quick tips for adjusting margins for a better layout
- A beginner’s guide to playing with margins in Word
- Advanced techniques for mastering margin customization in Word
- How to make your paper look polished by modifying margins
- Customizing margins to your preference
II. Margins Matter: Why and How to Customize Them in Word
Margins play an essential role in document design, affecting its readability, structure, and visual appeal. Without margins, the content would spread all the way to the edge, making it difficult to read or understand. Furthermore, having proper margins can help make the document visually appealing and professional-looking.
Word provides various options for customizing margins to suit your specific requirements. These options range from adjusting the default settings to setting up custom margins for specific documents.
III. Step-by-Step Guide: How to Change Margins in Microsoft Word
The process of changing margins in Word is relatively simple and straightforward.
- Select the Page Layout tab on the Ribbon
- Click on Margins
- Select a margin preset from the list or click on Custom Margins to create a bespoke choice.
- Adjust the margins to your desired size
- Click OK to save the changes.
For more detailed instruction, see the following steps:
- Open the document you want to modify margins on
- Click on the Page Layout tab
- Select Margins
- Choose one of Word’s built-in options, which include:
- Normal
- Narrow
- Moderate
- Wide
- Mirrored
- Alternatively, click on Custom Margins for more specificity
- In the Page Setup dialog box, type the margin sizes you want in the Top, Bottom, Left, and Right boxes.
- Ensure that the Preview section displays the changes you just made
- If satisfied, press OK
Your margins are now customized, and you can start typing or formatting your document.
IV. Quick Tips: Adjusting Margins in Word for a Better Layout
If you need to adjust margins for specific reasons, there are several quick ways to achieve them.
Here are some quick tips to help:
- To increase margins on one side of the page, simply drag the margin marker on the ruler to the desired position
- To adjust margins for a particular area, select the text to modify, and then choose the Narrow margins option from the Margins menu on the Page Layout tab
- To change margins within a document, select the paragraphs you want to modify and choose the Margins > Custom Margins option
- To change margins for a specific section of the document, insert section breaks before and after that section and then modify the margins as needed.
V. Playing with Margins: A Beginner’s Guide to Word
If you’re new to Microsoft Word or document design, playing with margins can seem daunting. However, with these tips, you can quickly get started:
- Use the Page Layout tab in Word to change the margins easily
- Take advantage of the ruler to help personalize margin settings
- Use the Margins button dropdown to choose from a selection of preset margins
- Use custom margins to set up specific margins that work best for your document type
VI. Mastering Word: Changing Margins with Ease
If you’re producing complex documents, such as academic papers, technical reports, or books, playing with margin settings can become tricky. Here are some advanced techniques to help:
- Make changes to multiple documents simultaneously using the default template setting in Word
- Modify the layout of tables, graphs, and images to align with your desired margins
- Insert text boxes as needed to reduce the amount of white space on the page
- Use custom margin settings to achieve a unique look for your publication
VII. Make Your Paper Look Polished: Modifying Margins in Word
Modifying margins in Word is an excellent way to improve the design and layout of your document. Here are some tips to create a polished look:
- Use a smaller margin size to make the document visually more compact and professional
- Widen the margin size to increase white space and the separation between text blocks
- Try to achieve a balanced margin size to make the design more aesthetically pleasing
- Use mirrored margins to make your document more suitable for binding or printing
- Test different margin sizes and settings to see which one works best for your document type.
VIII. Margins That Suit You: Customizing Word Documents to Your Preference
Customizing Microsoft Word’s default margin settings ensures that your preferences remain the same across multiple documents. Here are some tips to accomplish this:
- Modify Word’s template to match your preferred margin size
- Create a new document and customize its margins to suit you
- Save the document as a template to use in the future
- Share the template with your colleagues to ensure consistent margin settings and design within your team.
Before finalizing your document, verify its margins in print preview mode, or by using the Zoom function. This review will help identify any irregularities that may have occurred.
IX. Conclusion
Changing margins in Word can be a daunting task, but it’s an essential element of good document design. By following the guidelines outlined in this article, you’ll have the knowledge and skills to modify margins for different document types, purposes, and design objectives.
Experimentation is essential, so play with different margin sizes and features to determine what works best for you and your documents. Remember to verify your document’s margins before finalizing it, and make any necessary adjustments to ensure it looks polished and professional.
With this comprehensive guide, you’ll be able to take full advantage of the margin customization options available in Word to achieve your desired layout and design for your documents.




