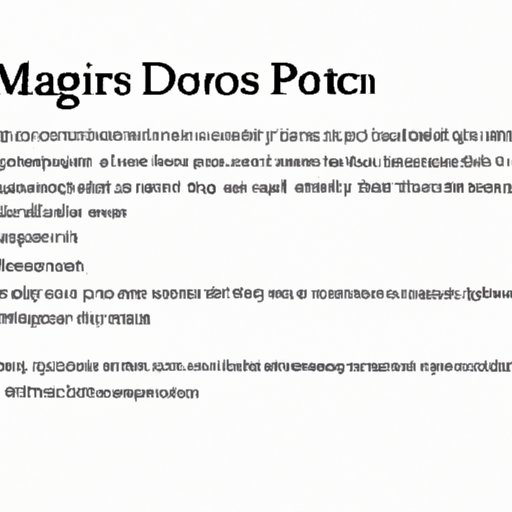
I. Introduction
Google Docs is a popular and easy-to-use word processing software used by millions of people worldwide. It comes with a variety of formatting tools that allow users to customize their documents according to their preferences. One of these customization options is changing margins. In this article, we will explore how to change margins on Google Docs. We will provide a step-by-step guide, together with tips and tricks, and common mistakes to avoid.
II. A Step-by-Step Guide to Changing Margins on Google Docs
The process of changing margins on Google Docs is straightforward. Follow the step-by-step guide below:
- Open the Google Docs document you want to modify.
- Click on “File” in the top left corner of the screen.
- Click on “Page setup.”
- A new window will open, allowing you to adjust the margins. The default margins in Google Docs are one inch on all sides of the page.
- To change the margins, click on the drop-down menu under “Margins.” You can choose from different margin options based on your needs. You can also type in custom margin sizes if none of the default options suit you.
- Once you have selected the desired margin, click on “OK” to apply the changes to your document.
Note that you can have different margins for different sections of your document. Just click on “More options” in the “Page setup” window, and then click on “Apply to” to choose the section of the document you want to modify.
If you want to revert to the original margins, you can follow the same steps and select the default margin option.
III. Tips and Tricks for Formatting Margins in Google Docs
Here are some helpful tips and tricks for adjusting margins in Google Docs:
- To adjust margins quickly, use keyboard shortcuts. For instance, to decrease the left margin by 0.5, press “Ctrl+Alt+5” on Windows or “Command+Option+5” on Mac.
- To see the margins on your document, click on “View” in the top left corner of the screen and select “Print layout.”
- For a more elegant and professional appearance, align your margins symmetrically. For instance, if the left margin is 1 inch, the right margin should be 1 inch as well.
- You can also change the margins of your Google Docs using the ruler. Go to “View” and make sure the “Show ruler” option is selected. Drag the blue triangles on the left or right side of the ruler to adjust the margins of your document.
- Consider leaving a wider margin on the side where you bind your document if you plan to print it.
IV. The Top 5 Reasons to Change Your Margins in Google Docs
Here are some reasons why someone might want to change margins in Google Docs:
- To fit more text on a page. Smaller margins allow for more space to write.
- To conform to a specific format or style. Different documents have different specifications, such as academic papers, resumes, and business letters. Adjusting margins to fit these requirements is vital.
- To make a document visually appealing. Wider margins give a more structured and polished look to a document.
- To balance text and white space on a page. Appropriate margins give a comfortable reading experience and make the text easier to digest.
- To work within printing limitations. If you plan to print a document, you should adjust the margins to fit the printer’s requirements. Otherwise, some parts of the text may not appear, or the document may be cut off.
V. Understanding the Importance of Margins in Google Docs
The margins are the blank spaces between the text and the edges of the document. They play a significant role in document formatting and design. Here are some reasons why margins are important:
- They facilitate readability. Margins help to distinguish between the text and the edges of the page and provide a frame of reference for the readers.
- They give a document a professional look. Well-structured margins give a more polished appearance to a document, especially in formal settings such as academic or business documents.
- They help to maintain consistency. The margins used in a particular document should be uniform to provide consistency throughout the text.
- They protect texts from possible damages. Having margins in a text prevents some parts of the text from getting lost when binding or when printing it.
To choose the best margin settings for a particular document or project, consider evaluating the requirements and context of the document. For instance, the margins for a formal academic paper may require larger margins than a memo or a business letter. It is also essential to choose the sizes of the margins that can fit the printer if you intend to have it printed.
VI. How to Customize Your Margins in Google Docs
You can customize your margins according to your preferences. There are several options for customizing margins in Google Docs. Here are some of the ways:
- You can create custom margins to your liking. Go to the “Page setup” window and choose “Custom.” Type in your preferred margin sizes and click “OK.”
- You can apply the margins to the entire document or a specific section. Just click on “More options” in the “Page setup” window and click on “Apply to” to choose the section of the document you want to modify.
- To have even margins throughout the document, adjust them accordingly using the ruler.
- You can mirror your margins for a document printed on both sides of the paper. Go to “Page setup” and select “Mirror margins.”
VII. Common Mistakes to Avoid When Changing Margins in Google Docs
Here are some of the most common mistakes people make when trying to change margins in Google Docs:
- Not checking the margin sizes before printing- printing a document with incorrect margins may cause some parts of the text or images to be cut off or distorted.
- Not aligning the margins symmetrically- this makes the document appear unprofessional and unappealing.
- Not considering the font size- using small fonts with smaller margins may make the text unreadable.
- Forgetting to choose “apply to” correctly while setting the margin for the document sections.
To avoid these mistakes, double-check the settings before printing or sharing the document. It’s also essential to consider the font size and select the appropriate margin types for the document or section.
VIII. Conclusion
Changing margins on Google Docs is a simple process that requires only a few clicks. It’s essential to keep in mind the significance of margins in document design and formatting. The tips, tricks, and customization options discussed in this article will help you create an appealing, readable and professional document that aligns with your needs and preferences.




