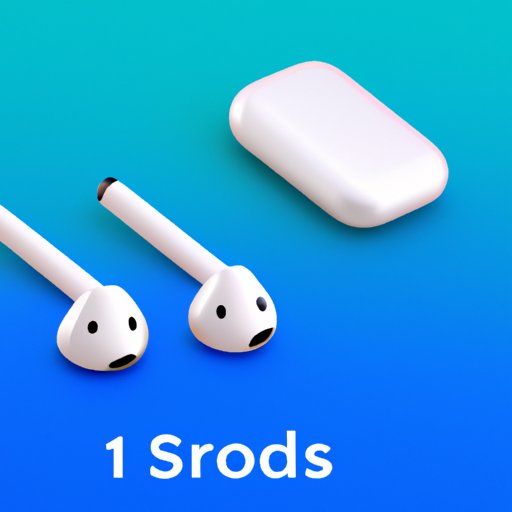
Introduction
AirPods have become a popular accessory among users of Apple devices worldwide. Not only are they functional, but they also include some personalization options such as the ability to customize their name. The benefits of changing the name of your AirPods are numerous. Firstly, it enables you to easily identify the specific AirPods you are using if you have multiple devices linked to them. Additionally, it’s a way to make your AirPods unique and stand out in a crowded space. In this article, we’ll explore six different ways to change the name of your AirPods and share tips and tricks to customize them.
Step-by-step Guide: Naming Your AirPods in Bluetooth Settings
Bluetooth settings are the most common way to name your AirPods. Here’s how to do so:
1. Go to the “Settings” app on your iPhone or iPad
2. Tap on “Bluetooth”
3. Locate your AirPods on the list of connected devices (they should be displayed next to the “i” icon)
4. Tap the “i” icon
5. Tap on the existing name, which should be “AirPods”
6. Type the new name you want to give your AirPods
7. Tap “Done”
Tips and tricks
– If your AirPods don’t show up in the Bluetooth list, try resetting them by holding down the button on the back until the light flashes. Then, pair them with your device again.
– If you’re having trouble typing in the new name, make sure your keyboard is in the correct language and try typing the name in the Notes app first.
Common difficulties and how to troubleshoot them
– AirPods not showing up in the Bluetooth list – try resetting them
– Unable to type in new name – ensure the keyboard is in the right language
Using the Find My App to Rename Your AirPods
The Find My app is another useful tool to rename your AirPods. Here’s how to use it:
1. Open the “Find My” app on your iPhone or iPad
2. Tap on the “Devices” tab
3. Select your AirPods from the list
4. Tap on “Name” under the AirPods icon
5. Type in the new name you want to give your AirPods
6. Tap “Done”
Tips and tricks
– Make sure you are signed in to the Find My app with the same Apple ID that your AirPods are linked to.
Common difficulties and how to troubleshoot them
– AirPods not showing up in the Find My app – ensure they are connected and linked to your account
Changing the Name of Your AirPods with a Siri Voice Command
If requesting Siri to rename your AirPods would be a simpler option for you, here’s how to do so:
1. Activate Siri by holding down the button on your AirPods or by saying “Hey Siri”
2. Say “Rename my AirPods to [new name]”
Tips and tricks
– Make sure Siri is enabled on your device
– Speak at a moderate pace and volume
Common difficulties and how to troubleshoot them
– Siri not activated – ensure Siri is enabled in your device settings
Consulting Apple Support to Expertly Alter the Name of Your AirPods with Minimal Hassle
If you’re having difficulty with any of the previous methods or prefer a more personal approach, Apple Support can help you. Here’s how to encounter their support:
1. Go to the Apple Support website or call their support hotline
2. Provide your device and AirPods details to the expert
3. Explain that you want to change the name of your AirPods and specify what name you prefer
4. Wait for their guidance on the next steps to take
Tips and tricks
– Be sure to have all necessary information readily available before contacting Apple Support.
Common difficulties and how to troubleshoot them
– Not having all the necessary details – have all device and AirPods information ready before contacting support
Tutorial: Customizing AirPods Name with an iOS Device
Customizing AirPods name using an iOS device is a straightforward process. Here are the steps:
1. Open the AirPods case and ensure they are connected to your device
2. Go to the “Settings” app on your iPhone or iPad
3. Tap on “Bluetooth”
4. Locate your AirPods on the connected devices list and tap on the “i” icon next to their name
5. Tap on the existing name of your AirPods
6. Type the new name you want to use for your AirPods
7. Tap “Done”
Tips and tricks
– Keep close proximity between your AirPods and the iOS device for the process.
Common difficulties and how to troubleshoot them
– AirPods not showing up in the Bluetooth list – try resetting them
– Unable to type in new name – ensure the keyboard is in the right language
Video Guide for Mac Users Illustrating the Process of Changing the AirPods Name in a Few Easy Steps
If you’re using a Mac, here’s how to rename your AirPods:
1. Click on the Apple icon in the top-left corner of your screen
2. Click “System Preferences”
3. Click on “Bluetooth”
4. Locate your AirPods on the list and click on the “X” next to the old name
5. Type in the new name and press “Enter”
Check out a video on YouTube for a visual demonstration of this process!
Tips and tricks
– Ensure your AirPods are connected to your Mac before proceeding.
Common difficulties and how to troubleshoot them
– AirPods not showing up in the Bluetooth list – try resetting them
Conclusion
It’s always a good idea to give your AirPods a unique name, and with these six methods outlined in this article, there’s no excuse not to! Whether using Bluetooth settings, the Find My app, Siri, Apple Support, an iOS device, or a Mac, renaming your AirPods in a few simple steps will make them even more personalized. Remember to share this article with others and leave any questions or additional tips in the comments section below.




