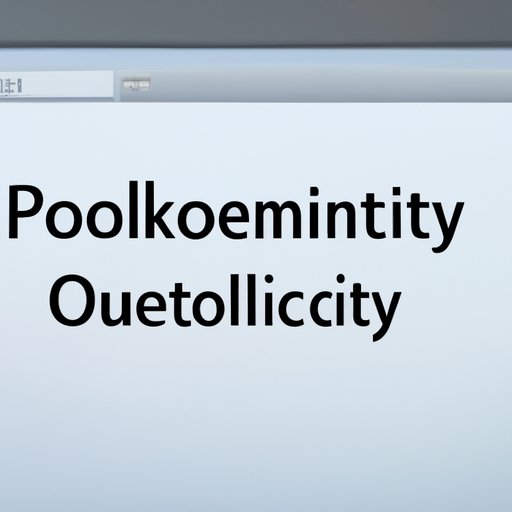
I. Introduction
Outlook is a powerful email and productivity tool that is used daily by millions of people around the world. In order to get the most out of Outlook, it’s important to customize the way it looks and operates to fit your personal needs. Changing the default Outlook view is a great way to create a personalized experience and improve your productivity.
In this article, we will provide a step-by-step guide to help you change the Outlook view, covering the basics that most users will want to adjust. We will also highlight some of the most important features for customization, explore advanced settings, and troubleshoot common issues that users may encounter.
II. Step-by-Step Guide
To change the Outlook view, follow these simple steps:
- Open Outlook and click on the View tab.
- Click on Change View.
- Select the desired view from the list.
- Customize the settings to your liking and click OK.
It’s important to note that there are numerous views available in Outlook, and each offers unique features and functionality. Some of the most commonly used views include Month, Day, and Work Week views. To access more views, click on the View Settings button and select the Change View option.
Here are some basic features that most users will want to adjust:
- The Navigation Pane – this can be adjusted to show or hide folders, and to change the layout.
- Reading Pane – adjust the location of the reading pane, and the number of lines that are displayed for a message preview.
- To-Do Bar – customize which items are displayed in the To-Do Bar (e.g., tasks, appointments).
By changing these basic features, Outlook can become more personalized and tailored to your individual needs.
Here’s a detailed step-by-step guide with screenshots on how to change the Outlook view: (insert link)
III. Video Tutorial
For those who prefer visual learning, creating a video tutorial can be beneficial. The video can provide a clear and concise guide for users to follow along with as they adjust their Outlook view. Creating a video tutorial can also help to emphasize the visual aspect of adjusting the Outlook view, catering to different learning styles and preferences.
Here’s a link to a video tutorial on how to change the Outlook view: (insert link)
IV. Highlighting Top Features
Some of the most important features of Outlook for customization include font size, themes, and layout options. Here’s how to adjust these features:
- Font size – Go to File > Options > Mail > Stationery and Fonts. From there, you can adjust the font size for various types of text.
- Themes – Go to File > Options > General > Personalize your copy of Microsoft Office, and then select a new theme from the drop-down menu.
- Layout options – Go to File > Options > Mail > Arrangement. From there, you can adjust the layout of messages in your inbox, as well as how conversations are displayed.
By adjusting these features, Outlook can become even more personalized, making it easier to navigate and use on a daily basis.
V. Exploring Advanced Settings
In addition to basic customization options, Outlook offers a variety of advanced settings that can be used to further tailor the program to your individual needs. Some of these advanced settings include customizing the Quick Access Toolbar, changing default fonts, or using macros.
The Quick Access Toolbar provides easy access to commonly used commands. To add or remove commands from this toolbar, right-click on any command and select Add to Quick Access Toolbar.
To adjust the default fonts for messages, go to File > Options > Mail > Stationery and Fonts. From there, you can adjust the font and font size for various types of text, as well as change the default theme.
Macros can also be used to create automated tasks in Outlook, such as automatically saving attachments or printing emails. To access macros, click on the Developer tab in the ribbon, and then click on Macros.
VI. Troubleshooting Common Issues
While customizing the Outlook view can be a great way to improve productivity and create a personalized experience, some users may encounter issues during this process. Here are some common issues and solutions that can help address these problems:
- Resetting default views – If you accidentally change a view or delete a view, you can reset the default views in Outlook. To do this, go to File > Options > Advanced > Outlook Options > Reset View.
- Customizing certain settings – Occasionally, a user may want to customize a specific aspect of Outlook that is not easily adjustable. In these cases, it may be helpful to use a third-party add-in, which can provide additional customization options.
- Addressing common errors – When customizing the Outlook view, you may encounter errors or problems that prevent you from making the desired changes. If this occurs, try restarting Outlook or recreating the user profile.
VII. Conclusion
Changing the Outlook view can be a great way to create a personalized experience and improve productivity. By following the step-by-step guide and exploring the various customization options available, users can create a tailored experience that meets their individual needs. Don’t be afraid to explore the advanced settings or seek assistance if you encounter any issues. By customizing the Outlook view, users can get the most out of this powerful productivity tool.




