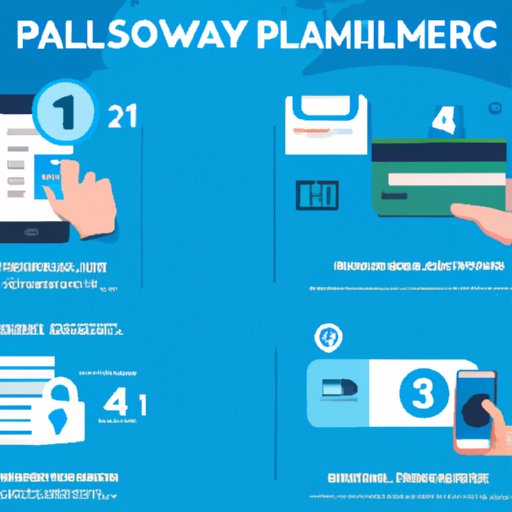
How to Change Your PayPal Password: A Step-by-Step Guide
If you’re an avid PayPal user, you know how important it is to keep your account secure. One of the simplest ways to do that is by regularly changing your password. Changing your PayPal password can be a simple process if you know where to go and what to do. In this article, we’ll provide you with a step-by-step guide on how to change your PayPal password, along with some tips for choosing a new password, enabling two-factor authentication, and more.
Step-by-Step Guide
Follow these simple steps to change your PayPal password:
- Log in to your PayPal account
- Click on the “Settings” gear icon in the top right-hand corner
- Select “Security” from the menu on the left-hand side
- Under “Login security,” click “Edit” next to “Password”
- Enter your current password
- Enter your new password twice (make sure it’s a strong and secure password)
- Click “Change Password”
That’s it! Your password has been successfully changed. Make sure to log out of all devices and log back in with your new password to ensure it’s active.
Tips for Choosing a New Password
When choosing a new password, it’s important to choose one that’s strong and secure. Here are some tips:
- Use a combination of upper and lowercase letters, numbers, and symbols
- Avoid using personally identifying information, such as your name or date of birth
- Make it at least 8 characters long
- Consider using a passphrase to make it easier to remember
- Use a unique password for each account you have
Enabling Two-Factor Authentication
In addition to changing your password, you can also enable two-factor authentication for added security. Two-factor authentication requires a second form of authentication, such as a code sent to your phone or email, in addition to your password. To enable two-factor authentication on your PayPal account:
- Log in to your PayPal account
- Click on “Settings” in the top right-hand corner
- Select “Security” from the menu on the left-hand side
- Click “Edit” next to “Two-factor authentication”
- Choose your preferred method of authentication
- Follow the prompts to set up two-factor authentication
Video Tutorial
If you’re a visual learner, we’ve got you covered. Check out this video tutorial for a step-by-step guide to changing your PayPal password:
Infographic
Need a quick and easy reference for changing your PayPal password? Check out this infographic:

Common Mistakes
When changing your PayPal password, it’s important to avoid common mistakes that can compromise your account security. Here are a few to watch out for:
- Using a weak or easily guessable password
- Using the same password for multiple accounts
- Sharing your password with others
- Not enabling two-factor authentication
- Not logging out of all devices after changing your password
Reasons to Change Password
While changing your password regularly is a good habit to get into, there are certain events that should prompt you to change your password immediately. These include:
- Suspicious activity on your account
- A data breach at PayPal or another company you use
- Sharing your password with others
- Using a weak or easily guessable password
Alternatives to Changing Password
If you’re not comfortable changing your password, there are other ways to increase your account security. Here are a few alternatives:
- Enable two-factor authentication
- Use a password manager to create and store strong, unique passwords
- Monitor your account activity regularly and report any suspicious activity
Best Practices
Finally, here are some best practices for managing your PayPal account security:
- Use a strong, unique password
- Enable two-factor authentication
- Don’t share your password with others
- Monitor your account activity regularly
- Log out of all devices after changing your password
Conclusion
Changing your PayPal password is an important step in maintaining the security of your account. By following the simple steps outlined in this article, you can change your password quickly and easily. Remember to choose a strong and secure password, enable two-factor authentication, and monitor your account activity regularly to ensure your account remains secure.




