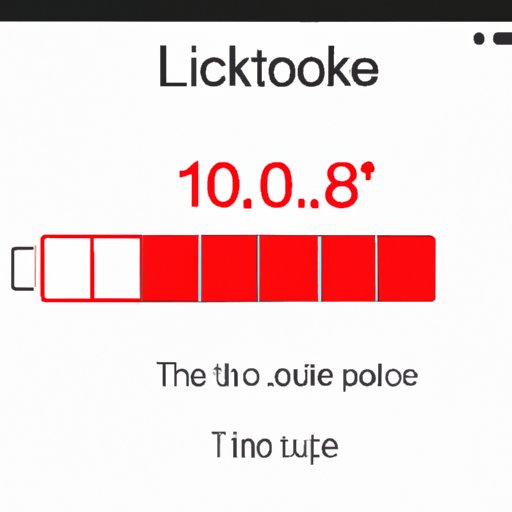
I. Introduction
One common frustration among iPhone users is the screen timeout issue, in which the screen turns off too quickly or not quickly enough. This not only causes inconvenience, but it can also drain the battery life of your iPhone. That’s why it’s important to know how to change screen timeout on iPhone. In this article, we’ll provide a step-by-step guide on how to adjust screen timeout settings, as well as tips and tricks for optimizing battery life.
II. Why change screen timeout on your iPhone?
Screen timeout is the time it takes for your iPhone’s screen to automatically turn off after you stop using it. This helps conserve battery life, but it can also be a hassle if you’re trying to read something or use an app. However, by adjusting the screen timeout settings, you can improve both your iPhone’s battery life and user experience.
1. Explanation of screen sleep mode and its impact on battery life
When your iPhone’s display turns off, it enters sleep mode, which conserves battery life. However, if you set your screen timeout to a long duration, it can drain your battery faster than necessary. It’s important to find the right balance between battery conservation and usability.
2. How to adjust screen timeout settings to conserve battery
By setting a shorter screen timeout, you can extend your iPhone’s battery life. The default screen timeout on an iPhone is 30 seconds, but you can adjust it to as short as 1 minute or as long as 5 minutes or never. It’s all up to your preferences and usage habits.
III. How to change screen timeout on iPhone
To adjust screen timeout on your iPhone, follow these steps:
1. Step-by-step guide to changing screen timeout settings
- Open the Settings app on your iPhone.
- Scroll down and tap on Display & Brightness.
- Select Auto-Lock.
- Choose the desired screen timeout duration.
2. Instructions for different iPhone models
The steps to change screen timeout on your iPhone may vary depending on the model you have. For example, on older iPhone models, you may need to go to General > Settings > Auto-Lock instead of Display & Brightness. It’s important to check which steps apply to your specific iPhone model.
IV. Tips and tricks for managing iPhone screen timeout settings
Aside from adjusting screen timeout, there are other settings you can tweak to improve battery life:
1. Explanation of auto-lock and screen brightness settings
Auto-lock settings determine how quickly your iPhone enters sleep mode. You can also adjust screen brightness to further conserve battery.
2. How to adjust these settings to extend battery life
To adjust auto-lock settings, follow the same steps as changing screen timeout duration. To adjust screen brightness, go back to Display & Brightness and use the slider to adjust to your desired brightness level.
V. Customizing iPhone screen timeout
If you’re looking for even more customization, you can set up custom screen timeout settings based on your usage habits.
1. How to create custom screen timeout settings based on your usage habits
- Open the Settings app on your iPhone.
- Tap on Display & Brightness.
- Select Auto-Lock.
- Scroll down and choose Create New Duration.
- Enter a name for your custom duration and select the desired duration.
2. Examples of different customized screen timeout settings
For example, you can set up a longer screen timeout duration when reading an ebook or a shorter duration when using a social media app.
VI. The top 3 ways to increase or decrease screen timeout on your iPhone
1. Explanation of the methods for changing screen timeout
There are three main ways to change screen timeout on an iPhone: through the Settings app, through Siri, and through AssistiveTouch.
2. Comparison of the ease of use and effectiveness of each method
The Settings app method is the easiest and most effective. Siri and AssistiveTouch methods may be convenient for some users, but they may not always work as intended.
VII. A beginner’s guide to changing screen timeout on iPhone in under five minutes
If you’re new to iPhone or want to change screen timeout quickly, here’s a quick guide:
- Open the Settings app on your iPhone.
- Tap on Display & Brightness.
- Select Auto-Lock.
- Choose the desired screen timeout duration.
VIII. Benefits of adjusting screen timeout on iPhone and how to get started
1. Recap of the importance of screen timeout settings
By adjusting screen timeout settings, you can improve both your iPhone’s battery life and user experience.
2. How to adjust iPhone screen timeout settings for optimal usage
Follow the steps provided in this article to adjust screen timeout settings to your desired duration, and don’t forget to tweak other settings such as auto-lock and screen brightness to further optimize battery life and usability.
IX. Conclusion
Knowing how to change screen timeout on iPhone is essential for better battery life and user experience. By following the steps and tips provided in this article, you can customize your iPhone to fit your preferences and usage habits.
Your iPhone is an essential device for your daily life, and optimizing it doesn’t take much effort.




