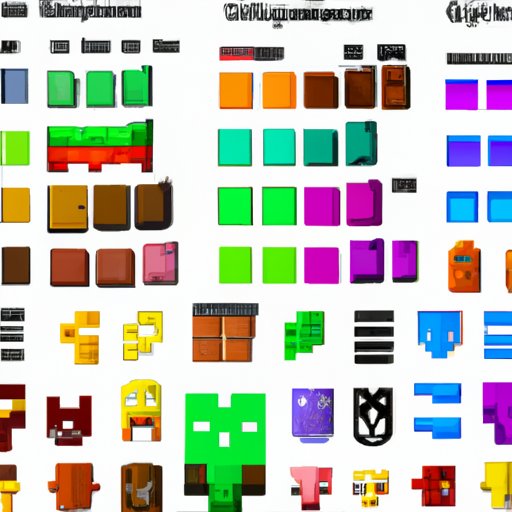
I. Introduction
The game Minecraft, developed and published by Mojang, is a popular sandbox game allowing players to build and create in a 3D world of blocks. One of the attractive features of the game is its customization options, including the ability to change the player character’s skin. While the default skin may be appealing, sometimes you want to add a personal touch to your Minecraft avatar. In this article, we will provide a comprehensive guide on how to change your Minecraft skin and some additional tips on skin customization to enhance your gaming experience.
II. Step-by-Step Guide
Changing the Minecraft skin involves accessing the Minecraft website and uploading the new skin to your account. Here is a step-by-step guide on how to change your Minecraft skin:
Step 1: Go to the Minecraft website and sign in to your account. On the main page, click on the Profile button on the top right corner of the screen.

Fig 1: Screenshot of the Minecraft website profile button
Step 2: Once you are logged in, you will be directed to your account’s page. You will see the default Alex or Steve skin, depending on your account. Click on the red-dot button adjacent to the skin.

Fig 2: Screenshot of the upload skin button on the Minecraft website
Step 3: Choose either to upload a new image file of the skin or select one pre-installed on the site. Be sure that your skin follows the site’s specifications. Click on the Confirm Skin button.

Fig 3: Screenshot of skin upload page on the Minecraft website
Step 4: Your skin is now updated, and you can see it in the game the next time you log in.
Please note, sometimes an uploaded skin may not appear in-game due to various issues. If this happens, try logging out and logging back into your account or refreshing the page.
III. Skin Editor Overview
If you are looking for a more profound Minecraft skin changing experience, you can access skin editors. Skin editors allow you to customize skins beyond what is available on the Minecraft website. Below, we review three popular Minecraft skin editors:
Skindex
Skindex is one of the most popular Minecraft skin editors used by many players. Skindex has a vast collection of skins, with a simple interface that is easy to navigate. To use Skindex, follow these steps:
- Visit the Skindex website.
- Click on the skin image you want to customize.
- Choose from editing options.
- Save the new customized skin for future use.
NameMC
NameMC is another skin editor that has various skins for Minecraft players. Apart from editing the Minecraft skin, NameMC can create signatures, banners, and servers. Here are the steps to follow when using NameMC:
- Visit the NameMC website.
- Choose the skin you want from the menu or search bar.
- Open the skin editor under the skin preview image.
- Customize the skin as desired.
- Download and apply the customized skin in Minecraft.
Minecraft Skins
Minecraft Skins is a user-friendly Minecraft skin editor that allows you to choose and modify any skin you want. Follow these steps to use Minecraft Skins:
- Visit the Minecraft Skins website.
- Click on the skin you want to customize.
- Use the editor options to modify your skin.
- Download the new skin for use with Minecraft.
Ultimately, choosing the right skin editor is subjective and depends on your preference and needs for Minecraft skin customization.
IV. Resource Packs
Resource packs are another way to modify the Minecraft skin. Resource packs can change the game’s graphics, sounds, and textures, including the character’s skin. Here is how to modify skins with resource packs:
- Download a resource pack that has skin modifications, preferably in a zip format.
- Open Minecraft, then click on Options on the main title screen.
- Select Resource Packs on the Options menu.
- Click on the Open Pack Folder button.
- Move the downloaded resource pack .zip file into the opened folder.
- Close the Resource Pack Folder and return to Minecraft.
- Select the new resource pack and move it to the right column of enabled resource packs.
- Click Done to enable the new resource pack in Minecraft.
To change your skin using resource packs, you can adjust the texture on the existing skin file or replace the file with a new skin file compatible with the resource pack.
V. Skin Packs
If you are interested in changing your Minecraft skin but do not have the time or the expertise to create a custom skin, then skin packs are the solution you seek. Skin packs are readily available on the Minecraft Marketplace and are created and curated by Minecraft’s developers. This section will discuss the various skin packs available in the game:
Official Skin Packs
Minecraft offers various official Minecraft skin packs that you can purchase from the Marketplace. The packs offer a vast assortment of skin choices, inspired by various franchises such as Star Wars, Marvel, and DC Comics. The official skin pack market also has skin packs inspired by different professions, characters, and animals.
User-Created Skin Packs
Custom skin creators can create their skin packs to sell on the Marketplace. These usually include skins inspired by different themes such as Anime, Fantasy, and Sci-Fi that cannot be found in official skin packs. User-created skin packs can range from simple reskins of existing skins to unique designs that require more creative efforts.
VI. Custom Skins
Customizing your skin is a popular and fun way to elevate your Minecraft gaming experience. Custom skin creation can be achieved with pixel-art design tools like the well-known image editor, Paint. Here are some steps to creating your custom skin:
- Decide on the character’s theme for your character.
- Plan out the color scheme and unique design or features of the skin.
- Open the Paint program, and set up your canvas size to 64×64 pixels.
- Draw the desired design on the canvas.
- Save the image file in .png format.
- Go to the Minecraft website and follow the skin upload steps to upload your custom skin.
While designing your custom skin is exciting, it is also challenging. It is essential to consider how the character will look in Minecraft, where each skin pixel represents a single block. You can also find pixel art tutorials to improve your custom skin design skills.
VII. Precautions
While skin changing can enhance your Minecraft gaming experience, it is necessary to take precautions to avoid compromising your device’s security or application. Here are a few precautions to consider when changing your Minecraft skin:
- Only download skins from trusted sources like the official Minecraft website, Minecraft Marketplace, or reputable skin editors.
- Avoid downloading mods as they pose a greater risk for malware.
- Be cautious of third-party software downloads as these may come with unwanted spyware or viruses.
- Avoid logging into your account using public or unsecured networks to prevent a data breach.
VIII. Conclusion
Minecraft offers a unique opportunity to customize the gaming world to your liking, including the character’s skin. This article has provided a comprehensive guide on how to change Minecraft skin and some additional tips on skin customization. As stated, skin customizations can enhance your overall gaming experience, making it more enjoyable and engaging. Remember to keep our precautions in mind to ensure that you are safe as you explore the many available skin options.




