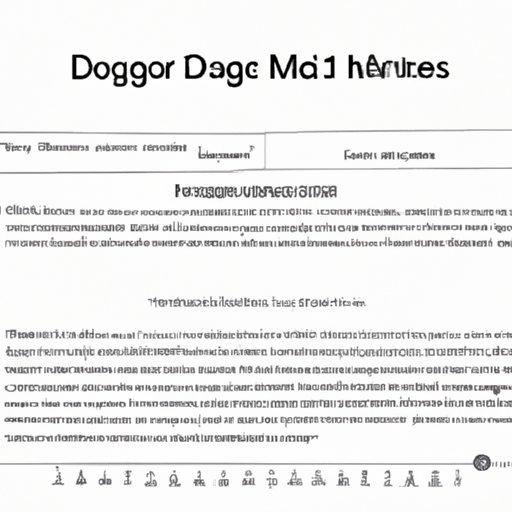
How to Change the Margins in Google Docs: A Step-by-Step Guide
Formatting a document is a crucial part of creating a professional-looking document. One element of formatting that often goes ignored is margins. Margins refer to the blank space surrounding the content of a document, and adjusting them can have a significant impact on the overall look and feel of a document. In this article, we will provide you with step-by-step instructions on how to change margins in Google Docs. Whether you’re looking to fit more text on a page or create a polished report, adjusting margins is an important step in the formatting process.
Step-by-Step Guide
To change margins in Google Docs, follow these simple steps:
1. Click on ‘File’ in the top left corner of your screen.
2. Hover over ‘Page Setup’ and click on it.
3. In the Page Setup pop-up window, you can change your margins by entering a margin size in inches or centimeters. By default, Google Docs will apply the same margin settings to the whole document, but you can change them to apply to a specific section of the document by using the ‘Apply to’ drop-down.
4. Another way to adjust the margins is by clicking and dragging the margin sliders on the ruler located at the top and left sides of your document. This method is useful for adjusting margins on one side of the document, such as when creating a brochure or poster.
5. Finally, you can also use custom margins to have granular control over the margin settings. To access custom margins, click on the ‘Custom’ option within the ‘Margins’ drop-down menu. Here you can enter precise margin values for your document.
Note that when adjusting margins, it’s best to maintain consistency throughout the document. Having different margins on different pages can make your document appear unprofessional, so it’s important to take this into account when adjusting margins.
Video Tutorial
If you’re a visual learner, we’ve got you covered with our video tutorial on changing margins in Google Docs.
In the video tutorial, we go through the same steps mentioned above, highlighting any important points or shortcuts using arrows and annotations.
Photos and Screenshots
To supplement the step-by-step guide or video tutorial, take a look at these annotated screenshots or photos.

These screenshots provide specific visual examples of how to locate and adjust margins in different scenarios, such as changing page margins or creating custom margin guidelines. They can help you get a clear understanding of how to change margins in Google Docs.
Reasons to Adjust Margins
Adjusting margins can provide many benefits to your document. Here are some reasons you might want to adjust margins:
1. Fit more text on a page
2. Create a professional-looking document
3. Make a brochure or poster
4. Add visual appeal to your document
By adjusting the margins in your document, you can make it more visually appealing, professional-looking, and easier to read.
Keyboard Shortcuts
For advanced users, we’ve compiled a list of keyboard shortcuts for changing margins in Google Docs.
1. Increase margin size: Ctrl + ]
2. Decrease margin size: Ctrl + [
3. Reset to default margin size: Ctrl + Alt + M
These shortcuts can make changing margins in Google Docs a quicker and more efficient process.
Conclusion
Adjusting margins in Google Docs is a simple process but can make a huge impact on the overall look and feel of your document. By following our step-by-step guide or video tutorial and utilizing the accompanying screenshots and photos, anyone can adjust margins in Google Docs. Experiment with different margin widths and settings to create a document that looks and feels professional.




