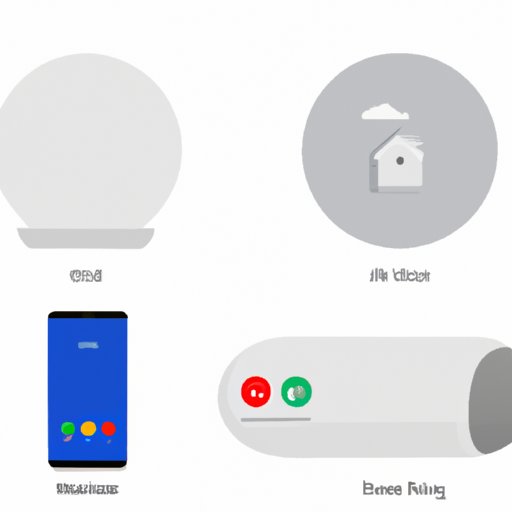
Introduction
Google Home is a smart speaker device that allows users to stream music, control home automation devices, and access information using voice commands. One of the primary features of Google Home is the ability to connect to the internet via Wi-Fi. However, there may be times when you want to change the Wi-Fi network on your Google Home, for example, if you move to a new home or change your internet service provider. In this article, we will discuss how to change Wi-Fi on Google Home and provide you with a step-by-step guide to follow.
A Step-by-Step Guide: How to Change Wi-Fi on Google Home
To change the Wi-Fi network on your Google Home, you will need to follow these simple steps:
Step 1: Open the Google Home App
The first step is to open the Google Home app on your smartphone or tablet. You can download the app for free from the App Store or Google Play.
Step 2: Select Your Google Home Device
Next, select your Google Home device from the list of available devices.
Step 3: Tap on Settings
Tap on the settings icon, which is located in the top right-hand corner of the screen.
Step 4: Tap on Wi-Fi & Networks
Tap on Wi-Fi & Networks, which is located under the Device Settings section.
Step 5: Tap on Forget This Network
Tap on Forget This Network, which is located at the bottom of the screen.
Step 6: Connect to a New Wi-Fi Network
Connect to a new Wi-Fi network by following the on-screen instructions. Once you have connected to the new network, your Google Home will be ready to use.
Troubleshooting Tips: How to Change Wi-Fi on Google Home
If you encounter any issues while trying to change the Wi-Fi network on your Google Home, there are some troubleshooting tips you can try.
Issue: Network Connectivity Problems
If your Google Home is not connecting to the new Wi-Fi network, there may be an issue with your internet connection. Try resetting your router by unplugging it from the power source and plugging it back in. This should refresh your network and fix any connection problems.
Issue: Device Connectivity Problems
If your smartphone or tablet is having trouble connecting to your Google Home, try restarting both devices. You can also try moving them closer together, as this can sometimes help improve connectivity.
Quick and Easy: How to Change Wi-Fi on Google Home in Minutes
If you want to change the Wi-Fi network on your Google Home quickly and efficiently, there are a few tips that can help.
Tip 1: Pre-configure Network Settings
Before setting up your Google Home, pre-configure your network settings by creating a customized Wi-Fi network name and password. This will make it easier to connect your Google Home device to the new network when you are ready.
Tip 2: Use Voice Commands
If you don’t want to use the Google Home app to navigate through the Wi-Fi setup process, you can also use voice commands. Simply say “Hey Google, connect to a new network” and follow the on-screen prompts.
A Comparison of Options: How to Change Wi-Fi on Google Home on Different Devices
The process for changing the Wi-Fi network on your Google Home may vary depending on the device or platform you are using. Here are some of the different methods you can use:
Android Devices
If you are using an Android device, you can change the Wi-Fi network on your Google Home by opening the Google Home app, selecting your device, tapping on the gear icon, and then tapping on Wi-Fi settings.
iOS Devices
If you are using an iOS device, you can change the Wi-Fi network on your Google Home by opening the Google Home app, selecting your device, tapping on the gear icon, and then tapping on Wi-Fi settings.
Google Assistant
If you have a device with Google Assistant built-in, such as a Google Nest Hub, you can change the Wi-Fi network by saying “Hey Google, connect to a new network.”
Tweaking and Customization: How to Change Wi-Fi on Google Home to Maximize Your Home Network
To get the best performance out of your Google Home device, it’s important to have a strong Wi-Fi network. Here are some tips for optimizing your Wi-Fi network:
Tip 1: Update Your Router
If you are experiencing slow connection speeds, upgrading to a newer router can often help improve Wi-Fi performance.
Tip 2: Adjust Device Placement
Make sure your Google Home device is placed in an area where it can receive a strong Wi-Fi signal. Avoid placing it in areas that are too far away from your router or blocked by walls or other obstacles.
Conclusion
In conclusion, changing the Wi-Fi network on your Google Home is a simple process that can be done in just a few easy steps. By following the step-by-step guide outlined in this article, you can change your Wi-Fi network and start using your Google Home device in no time. Remember to troubleshoot any issues that may arise, follow quick and easy tips to save time, and consider tweaking your Wi-Fi network to maximize your device’s performance.




