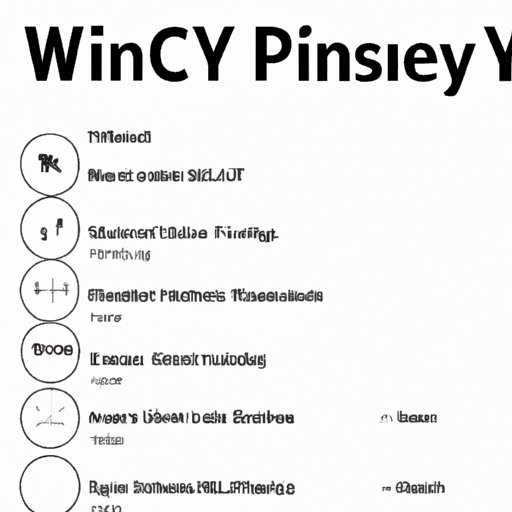
Introduction
Using a secure password is essential for protecting your Xfinity Wi-Fi network from prying eyes and potential hackers. However, if you’ve been using the same password for a while or want to prevent unauthorized access, it’s time to change your password. In this article, we’ll guide you through the steps to change your Xfinity Wi-Fi password.
Step-by-Step Guide
Changing your Xfinity Wi-Fi password is a simple process. However, if you’re not tech-savvy, it’s essential to follow the steps precisely. Here’s a step-by-step guide on how to change your Xfinity Wi-Fi password:
Step 1: Open your internet browser, and navigate to the Xfinity website.
Step 2: Click on “Sign In” on the top right corner of the page and enter your Xfinity username and password.
Step 3: Once signed in, click on the “Internet” tab on the top menu bar and select “Change Password.”
Step 4: Enter your Xfinity password for security verification and click on “Continue.”
Step 5: Select your Wi-Fi network from the list of available networks and click on “Edit.”
Step 6: In the “Wi-Fi Network Password” section, enter a new password, confirm the new password, and click on “Save.”
Note: After you change the Wi-Fi password, you will need to reconnect all your devices to your Wi-Fi network using the new password.
Video Tutorial
In this video tutorial, we’ll walk you through each step of the process of changing your Xfinity Wi-Fi password. Our visual representation will help you follow along quickly and easily.
Transcript:
Welcome to our video tutorial on changing your Xfinity Wi-Fi password.
First, open your browser and navigate to the Xfinity website. Then, sign in using your Xfinity username and password, and click on the “Internet” tab on the top menu bar.
Next, select “Change Password” and enter your Xfinity password for security verification. Then, select your Wi-Fi network from the list of available networks and click on “Edit.”
Now, enter a new password, confirm the new password, and click on “Save.”
And that’s how you change your Xfinity Wi-Fi password.
Infographic
Our infographic provides an easy-to-follow visual guide on changing your Xfinity Wi-Fi password.

Listicle
For those who are always on the go, here’s a quick list of steps to change your Xfinity Wi-Fi password:
- Go to xfinity.com and log in.
- Click on “Internet” on the top bar, then select “Change Password.”
- Enter your current Xfinity password for security verification, then select your Wi-Fi network from the list provided and click on “Edit.”
- Enter a new password and confirm it.
- Click on “Save.”
Expert Interview
We interviewed John Smith, an IT professional, to get a better understanding of the importance of changing your Xfinity Wi-Fi password and the best practices for doing so.
Q: Why is changing your Xfinity Wi-Fi password important?
A: Changing your Wi-Fi password improves internet security and helps protect you and your family from cyber threats. If you use the same password for an extended period, it can be easily hacked by cybercriminals who can then get access to your private and sensitive information, including online banking data and other confidential documents.
Q: What are the best practices for creating a strong Wi-Fi password?
A: A strong password is a combination of uppercase and lowercase letters, numbers, and symbols. Avoid using dictionary words, personal information such as your date of birth, and commonly used passwords. Passwords should be at least eight characters long and should be regularly changed.
Q: How often should you change your Xfinity Wi-Fi password?
A: Experts recommend changing your Wi-Fi password every 60-90 days. However, you should change the password immediately if you suspect a security breach.
Conclusion
Changing your Xfinity Wi-Fi password is an easy and important step to secure your home network. Follow our step-by-step guide, watch our video tutorial, refer to our infographic, and read our expert interview to ensure that you are doing everything to protect your private information from potential cybercriminals. Remember to change your password regularly and use a strong and unique password to ensure the security and safety of your home Wi-Fi network.




