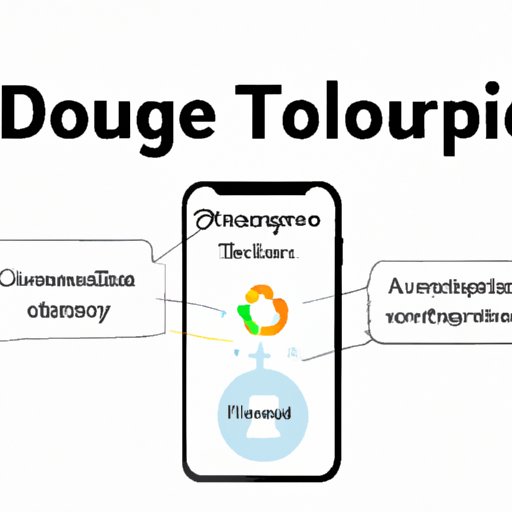
I. Introduction
Changing your name can be a hassle, and when it comes to changing it in your iPhone settings, it might seem like a daunting task. However, it doesn’t have to be as difficult as you think. This article will guide you through the step-by-step process of changing your name on iPhone and provide tips and advice for a smoother experience.
II. Step-by-Step guide: How To Change Your Name on iPhone in 5 Minutes
Follow these easy steps to change your name on iPhone in just 5 minutes:
- Open the “Settings” app on your iPhone.
- Select “General”.
- Tap on “About”.
- Select “Name”.
- Type in your new name.
If you encounter any problems during the process, don’t worry. We’ve got you covered. Check out the subsequent sections for more in-depth guidance.
III. 5 Easy Steps to Changing Your Name on iPhone: The Ultimate Guide
Before we dive into the 5 easy steps, it’s essential to note that changing your name on iPhone is not just about updating your contact information. In some instances, it can have legal implications. Therefore, you must verify that you have the right to use the name you are updating to. Here are the steps:
- Ensure your iPhone is connected to the internet.
- Navigate to “Settings” on your iPhone’s home screen.
- Click on “General”.
- Locate and click on “About”.
- Scroll down to “Name” and enter your new name.
Once you have followed these steps, your new name will show up on all your settings, apps, and Apple ID. You don’t have to restart your device or restore your backup after the change.
IV. Everything You Need to Know About Changing Your Name on iPhone
Changing your name on iPhone is not as simple as altering the name on your contacts list. It’s essential to pay attention to legal considerations, data protection, privacy, and customization options. Here’s what you need to know:
Legal Considerations
Legally, if you change your name, you must have an affidavit to authenticate the change by a notary and have it submitted to a local government office. All these legal documents would be required for any name change on your Apple ID.
Data Protection and Privacy
Before you update your name on iPhone, ensure that you preserve and backup your contacts, photos, and any other significant data stored on your device. It’s also imperative to assess your privacy settings to determine which apps and services are allowed to access your personal information.
Customization Options
iPhone users have a lot of options when it comes to personalizing their phone. Once you have changed your name on your iPhone, you can customize your contact card to include a profile picture, web links, social media profiles, and a memorable nickname.
V. Pro Tips: How to Change Your Name on iPhone Without Losing Any Data
Backing up your data is crucial before making any changes to your iPhone settings. Here are some tips you can use to change your name without losing any data:
- Ensure your iCloud data (photos, contacts, and other data) is fully updated and synced with your iPhone before changing your name.
- Create a backup of your iPhone to iCloud or your personal computer.
- If your iPhone is running low on storage, offloading data you no longer need can prevent data loss during the name change process.
VI. Troubleshooting Name Change Issues on iPhone: A Comprehensive Guide
If you encounter issues while changing your name on iPhone, do not fret, as there are simple solutions for all common errors.
Issue: “No matter how many times I try to change my name, it keeps reverting to the old name.”
This issue usually arises when iCloud syncs your old name from your Apple ID. To fix this:
- Go to “Settings”.
- Select “iCloud”.
- Toggle “Contacts” to “OFF”.
- If a prompt pops up, select “Delete from My iPhone”.
- Go back to “Settings” and tap on your name in the bar at the top of the screen.
- Select “Name” and change it to your new name.
- Once you have changed your name, toggle “Contacts” back “ON”
- Your new name should now remain permanent.
Issue: “My iPhone doesn’t recognize my new name.”
This issue arises when the new name you input does not match up to the name in your Apple ID. It’s possible that the Apple ID you are using has a different name from the one you are entering on your phone. To deal with this:
- Ensure your Apple ID is up-to-date with your new name.
- Log out of the Apple ID on your iPhone.
- Log back in with the updated name of your Apple ID.
- Your iPhone should now recognize your new name.
VII. Conclusion
Changing your name on iPhone does not have to be complicated. With this guide offering detailed explanations, step-by-step instructions, and expert tips, you should be able to do it in no time. Remember to ensure data protection and preserve your privacy settings while updating your name. So go ahead and give it a shot, and if you encounter any issues along the way, don’t hesitate to refer back to this guide.




