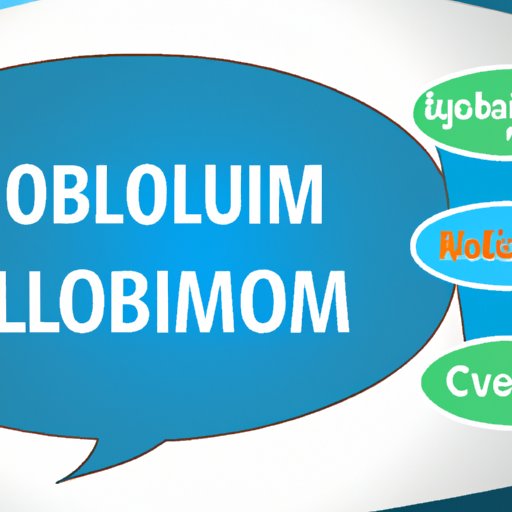
Introduction
Nowadays, virtual meetings have become a part of many people’s daily routines. One of the most popular platforms for conducting virtual meetings is Zoom. During virtual meetings, it’s essential to ensure that your name is appropriate and professional. This is particularly important when participating in business meetings. In this article, we will provide a step-by-step guide, troubleshooting solutions, and best practices for changing your name on Zoom.
A step-by-step guide
Changing your name on Zoom is a relatively easy and straightforward process. However, some people might be unsure how to go about it. Below is a simple step-by-step guide on how to change your name on Zoom:
- Open the Zoom app on your device and log in to your account.
- Click on your profile picture in the top right-hand corner of the screen.
- Select the ‘Settings’ option from the drop-down menu.
- Navigate to the ‘Profile’ section on the left-hand side of the screen.
- Click on the ‘Edit’ button next to your name.
- Type in your new name in the ‘Name’ field.
- Click on the ‘Save Changes’ button at the bottom of the screen.
Video tutorial
For a more visual guide on changing your name on Zoom, we recommend viewing the following tutorial:
https://www.youtube.com/watch?v=5LZRuAYj2XE
Troubleshooting common issues
Despite how straightforward it is to change your name on Zoom, you might encounter some issues. Below are some common issues that users face and solutions for fixing them:
- Issue: You can’t access your Zoom account.
- Solution: First, ensure that you have an active Zoom account and the correct login details. If you have forgotten your password, you can reset it through the Zoom login page.
- Issue: Your Zoom name isn’t reflecting the changes you made.
- Solution: This is likely due to your Zoom name being cached. Wait for a few minutes and refresh the Zoom app. Alternatively, you could log out of Zoom and log back in once the name cache has cleared.
- Issue: Your Zoom account is Controlled by an Administrator and you are unable to change your name.
- Solution: It is likely that your Zoom account is controlled by an administrator who has restricted profile updates. To update your name, contact the administrator or account owner to request access or make the desired changes on your behalf.
Best practices for professional settings
In professional settings, it’s essential to present yourself appropriately and professionally. This includes having an appropriate name on Zoom. Below are some tips for changing your name on Zoom in professional settings:
- Use your full name whenever possible.
- Avoid using nicknames or abbreviated names.
- If you have a title, include it in your name. This could be your job title or academic title.
- Ensure that your name is accurate and spelled correctly.
- When participating in a meeting with clients or people you’ve never met, it’s advisable to stick with a professional name.
Security concerns
When changing your name on Zoom, you might be concerned about maintaining anonymity or protecting your privacy. Below are some suggestions to address these concerns:
- If you want to remain anonymous in a meeting, use a pseudonym instead of your real name.
- Only share your personal information if necessary for the meeting.
- If you are participating in a virtual meeting where cybersecurity is a concern, consider using a VPN to secure your connection.
- Be mindful of what you share or say during the meeting, as it may be recorded or shared without your permission.
Customizing your name
If you want to add something extra to your Zoom name, such as an emoji or foreign character, you can do so by typing it into the ‘Name’ field. For example, to add an emoji:
- Open the Zoom app and log in to your account.
- Click on your profile picture in the top right-hand corner of the screen.
- Select the ‘Settings’ option from the drop-down menu.
- Navigate to the ‘Profile’ section on the left-hand side of the screen.
- Click on the ‘Edit’ button next to your name.
- To add an emoji, use the keyboard to add an emoji to your name.
- Click on the ‘Save Changes’ button at the bottom of the screen.
Addressing the Zoom host
During virtual meetings, it’s essential to address the host or moderator of the meeting correctly. If you need to change your name on Zoom to address the host, follow these steps:
- Open the Zoom app and log in to your account.
- Click on the ‘Participants’ button at the bottom of the screen.
- Locate the name of the host or the person you want to address.
- Click on their name to open the ‘More’ menu.
- Select the ‘Rename’ option.
- Type in the name you want to address them as.
- Click on the ‘OK’ button to confirm.
Conclusion
Changing your name on Zoom is an easy yet crucial process to ensure that you appear professional and appropriate during virtual meetings. By following our step-by-step guide, you can change your name in a matter of minutes. Additionally, by adhering to best practices and troubleshooting solutions, you can ensure that your virtual meetings run smoothly, safely, and professionally.




