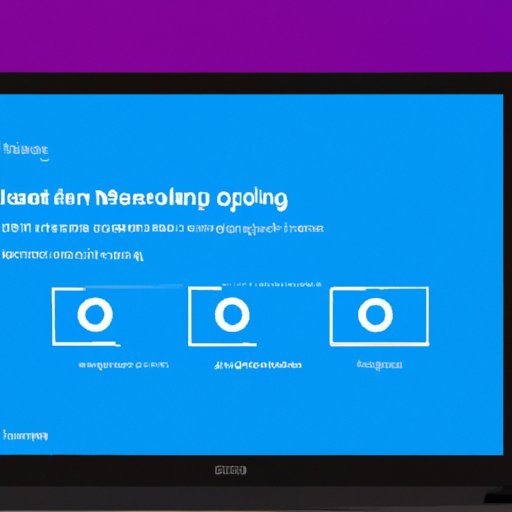
Introduction
A healthy battery is crucial for the optimal functioning of your Windows 10 laptop. It is frustrating when your laptop battery dies faster than expected, and you have to constantly charge it, limiting your productivity. Therefore, it is essential to check battery health regularly to ensure long-lasting battery life. This article will provide easy-to-follow steps on how to check battery health in Windows 10, its importance, and tips on maximizing battery life.
A Beginner’s Guide to Checking Battery Health in Windows 10
What is battery health?
Battery health refers to the overall condition of a battery. It determines how long the battery will last and how well it performs. The battery health of your Windows 10 laptop affects its performance and lifespan.
Why is battery health important?
A healthy battery prolongs the lifespan of your laptop and saves money by avoiding the expense of replacing the battery frequently. It also ensures consistent performance and better user experience. Monitoring your battery health regularly enables you to take necessary action and prevent potential hardware damage.
How to check battery health in Windows 10
Checking battery health is simple and straightforward in Windows 10. Here’s how:
- Press the Windows key + X to open the Power User menu.
- Select “Power Options.”
- Click on the battery icon. A new window will open up.
- Choose “Battery health” (or “Battery report” in some older versions of Windows).
- Scroll down to the “Battery capacity history” section to assess your battery health.
5 Simple Steps to Ensure Your Windows 10 Battery is Healthy and Lasting
Adjust display brightness
Reducing screen brightness is an excellent way to preserve your battery life. Dimming the screen brightness also reduces blue light exposure, which causes eye strain and insomnia. To adjust display brightness:
- Click the Windows key + I to open the Windows Settings.
- Select “System.”
- Choose “Display.”
- Adjust the brightness slider as required.
Disable unnecessary programs and apps
Running apps and programs take up system resources and drains battery life. Disabling unwanted apps and programs prevents unnecessary battery usage, keeping your laptop running for longer. To disable programs and apps:
- Click the Windows key + I to open the Windows Settings.
- Select “Apps.”
- Choose “Apps and features.”
- Select the app or program you want to remove and click uninstall.
Unplug external devices when not in use
External devices such as USB devices and chargers can lead to battery usage even when they are not in use. Unplug devices that you’re not using to conserve the battery’s health.
Use battery saver mode
Your Windows 10 device comes with a battery saver mode, which helps to reduce system activity and prolong battery life. Battery saver mode can be enabled in Windows 10 by:
- Click the battery icon in the taskbar.
- Select the battery saver option to turn it on.
Keep your laptop cool
Laptops generate heat that can reduce battery life, performance, and lifespan. Overheating can also lead to the degradation of the battery’s internal components. Keep your laptop in a cool and well-ventilated environment to prevent overheating and ensure maximum battery life.
The Importance of Checking Battery Health in Windows 10: Tips and Tricks
Understand your battery health report
Windows 10 battery health report is a powerful tool that provides insight into the overall functioning of your battery. It provides information on battery usage, capacity, and battery life cycle. Understanding your battery health report helps you identify issues that require immediate attention and take action to prevent potential hardware damage.
Use third-party tools to monitor battery health
Third-party tools such as BatteryInfoView and HWMonitor provide more detailed and accurate information on battery health. These tools display real-time data on battery usage, temperature, voltage, and charge cycle. Using third-party tools helps you identify issues and take appropriate action to ensure maximum battery life.
Replace your battery if necessary
If your battery health is poor and you’re experiencing poor performance, frequent charging, and reduced battery life, it may be time to replace your battery. Check your laptop manufacturer’s recommended battery replacement timeframe and plan accordingly.
Is Your Windows 10 Battery Dying Faster Than Usual? Here’s How to Check Its Health
Symptoms of deteriorating battery health
Symptoms of deteriorating battery health include slow charging, reduced battery life, and frequent overheating. If you notice these symptoms, it’s essential to check your battery health and take necessary action.
Checking your battery’s health report
As mentioned earlier, to check your Windows 10 battery’s health, you need to access the battery report. The report provides data on the battery usage, capacity, and life cycle, enabling you to assess your battery’s health status.
Taking action to improve battery health
If your battery health is poor, consider taking the necessary steps to improve it. Disabling unwanted apps, adjusting power settings, and keeping your laptop cool can improve your battery life and performance.
Maximizing Battery Life: A Step-by-Step Guide to Monitoring Battery Health in Windows 10
Regularly check your battery report
Checking your battery report ensures that you stay up-to-date with your battery health status. Regular checks allow you to take necessary action and avoid potential hardware problems.
Adjust your power settings
Adjusting your power settings helps improve your battery life. Windows 10 offers different power settings, including power saver mode, balanced mode, and high-performance mode. Choose the settings that work best for you.
Implement power-saving strategies
Implementing power-saving strategies such as adjusting screen brightness, unplugging external devices, and enabling battery saver mode can significantly improve your battery life and performance.
Conclusion
Recap of the importance of having a healthy battery
Checking battery health regularly is essential to maintain the longevity and performance of your Windows 10 laptop. It helps avoid hardware problems and ensures optimal use of your device.
Final thoughts and recommendations
Keeping your laptop battery healthy requires regular checks and good maintenance habits. Disabling unwanted apps, adjusting power settings, and keeping your laptop cool are some of the ways to improve battery health and prolong your battery’s lifespan. Maintaining a healthy battery ultimately allows you to get the best user experience from your Windows 10 laptop.




