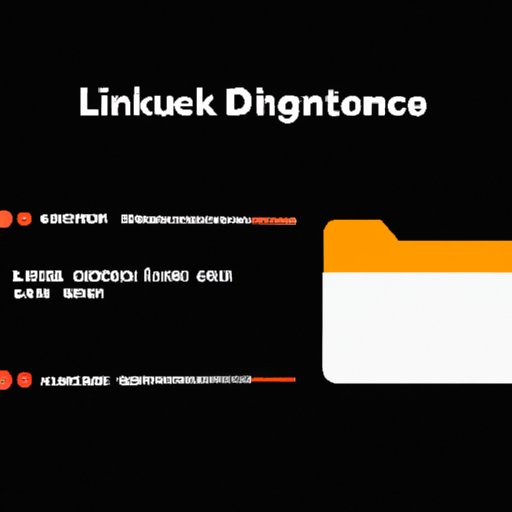
I. Introduction
Running out of disk space on Linux can be a frustrating experience. It can slow down your system, cause applications to crash, or prevent you from saving important files. That’s why it’s important to regularly check your disk space and take necessary actions to free up space or add more storage. In this article, we’ll explore different ways to check the disk space on Linux systems using the command line interface, graphical user interface, file manager, and system monitoring tools.
II. Checking Disk Space Through the Command Line Interface
The command line interface is a powerful way to interact with a Linux system. It allows you to run commands and scripts to perform various tasks on your system, including checking disk space. To check disk space in Linux using the command line interface, follow these steps:
- Open a terminal window by pressing Ctrl+Alt+T on your keyboard.
- Type the command df -h and press Enter.
- You’ll see a list of mounted filesystems along with their size, used space, available space, and usage percentage.
The output of the df command includes information about each mounted filesystem on your system. The -h option is used to display the sizes in a human-readable format, making it easier to understand. To interpret the output, look at the “Avail” column to see how much free space is available on each filesystem.
III. Checking Disk Space Through the Graphical User Interface
The graphical user interface provides a user-friendly way to interact with a Linux system. Most Linux distributions come with a built-in disk usage analyzer tool that allows users to check disk space visually. To check disk space using the graphical user interface, follow these steps:
- Open the file manager on your system.
- Find the root directory and right-click on it.
- Select “Properties” from the context menu.
- A window will appear showing you the disk usage information, including the used and available space for the selected filesystem.
The graphical user interface can be a more intuitive way to check disk space because you can easily see which files and directories are taking up the most space on your system.
IV. Using the File Manager to Check Disk Space
The file manager is a standard tool on Linux systems that allows you to manage files and directories. Most file managers also include disk usage analysis features that enable you to check disk space usage. To check disk space using the file manager, follow these steps:
- Open the file manager on your Linux system.
- Find the root directory and right-click on it.
- Select “Properties” from the context menu.
- You’ll see a window that shows you the disk usage information, including the used and available space for the selected filesystem.
The file manager can be a useful tool for both novice and experienced users to check disk space. It’s also an excellent way to identify which files and directories are taking up the most space on your system.
V. Viewing Disk Space with the “du” Command
The “du” (disk usage) command is a Linux utility that is used to estimate file space usage in a directory hierarchy. It allows you to see the sizes of individual files and directories and how much disk space they are taking up. To view disk space using the “du” command, follow these steps:
- Open a terminal window on your system.
- Type the command du -sh * and press Enter.
- You’ll see a list of directories along with their sizes in human-readable format (e.g., 5.5G, 2.3M, 1.7K).
The output of the “du” command provides detailed information about the size of each directory and file from the starting point of your current directory. The -s option is used to display only a summary of the size of each directory, and the -h option is used to display sizes in a human-readable format. To interpret the output, look for the directories with the largest sizes, as they are likely to be using the most disk space on your system.
VI. Checking Disk Usage with System Monitoring Tools
System monitoring tools are a powerful way to check disk usage and system performance on Linux systems. They can provide real-time information about system resources, including disk usage, CPU usage, and memory usage. Two popular system monitoring tools for Linux systems are htop and top. To check disk usage using system monitoring tools, follow these steps:
- Open a terminal window on your system.
- Type the command htop or top and press Enter.
- You’ll see a real-time display of system resources, including disk usage, CPU usage, and memory usage.
- Look for the disk usage bar to see the amount of disk space that’s been used.
The output of the system monitoring tool provides real-time information about disk usage and other system resources. The disk usage bar can help you quickly identify which applications or processes are taking up the most disk space on your system.
VII. Conclusion
Checking disk space is an essential maintenance task for any Linux user. By regularly checking your disk space, you can avoid running out of storage space, causing your system to slow down or crash. In this article, we explored several different ways to check disk space on Linux systems, including the command line interface, graphical user interface, file manager, and system monitoring tools. Each method has its advantages and disadvantages, and you can choose the one that works best for your needs. Remember to check your disk space regularly and take necessary actions to free up space or add more storage to ensure optimal performance of your Linux system.




