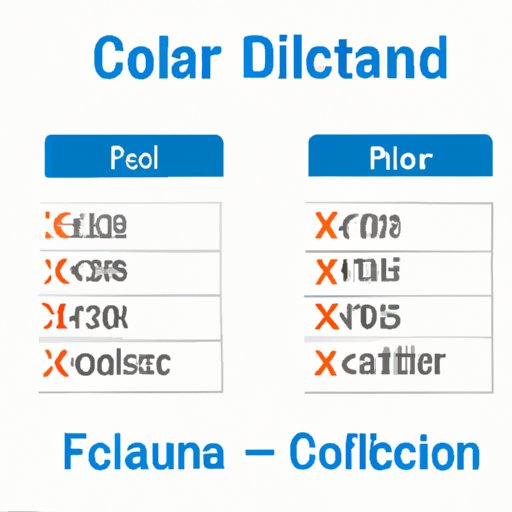
Introduction
Duplicates in Excel can be a major headache for anyone working with large datasets. Not only do they make your data harder to read and analyze, but they can also lead to errors and inconsistencies if not addressed properly. That’s why it’s crucial to implement a proper strategy to detect and remove duplicates in your Excel spreadsheet. In this article, we will explore 7 easy ways to identify duplicate entries in Excel, as well as some advanced techniques and pro-tips for effective data cleaning.
7 Easy Ways to Identify Duplicates in Excel
Method 1: Using the Conditional Formatting feature
One of the easiest and quickest ways to identify duplicates in Excel is by using the Conditional Formatting feature. This feature allows you to highlight duplicate values automatically, without having to search through your data manually. Here’s how you can do it:
- Select the range of cells you want to check for duplicates.
- Click the Home tab in your Excel ribbon, then select Conditional Formatting → Highlight Cells Rules → Duplicate values.
- Choose your formatting options, such as font color or background color, then click OK.
- Your duplicate values will now be highlighted in your spreadsheet.
Method 2: Sorting your data
Another basic method for detecting duplicates in Excel is by sorting your data. This method requires you to sort your data by a specific column or set of columns, which will group all the duplicates together for easier identification. Here’s how:
- Select the range of cells you want to sort.
- Click the Data tab in your Excel ribbon, then select Sort A to Z or Sort Z to A, depending on your preference.
- Your data will now be sorted based on the selected column(s), and duplicates will be grouped together.
Method 3: Using the Filter feature
The Filter feature can also be used to identify duplicates in your Excel spreadsheet. Filtering your data will allow you to hide all rows except for the duplicate ones, making it easier to spot and remove them. Here’s how:
- Select the range of cells you want to filter.
- Click the Data tab in your Excel ribbon, then select Filter.
- Click the dropdown arrow in the column header you want to filter for duplicates.
- Select the checkbox next to the value(s) you want to filter by, then click OK.
- The filtered rows will now display only the duplicates.
Method 4: Using the Remove Duplicates tool
Excel has a built-in Remove Duplicates tool that allows you to quickly and easily eliminate duplicate values in your spreadsheet. This feature is especially helpful for large datasets where manual cleaning would be tedious. Here’s how:
- Select the range of cells you want to check for duplicates.
- Click the Data tab in your Excel ribbon, then select Remove Duplicates.
- Choose the columns that contain the duplicates you want to remove, then click OK.
- The duplicate values will now be removed, and you will be left with only unique values.
Method 5: Using the Formula function
If you prefer to identify duplicates using a formula, Excel has several formula functions that can accomplish this. The most commonly used formula is the COUNTIF function, which counts the number of times a value appears in your dataset. Here’s how to use it:
- Select the cell where you want the result to appear.
- Type the formula =COUNTIF(range, value), replacing “range” with the cells you want to check and “value” with the value you want to count.
- Press Enter.
- The result will show you how many times the value appears in your dataset.
Method 6: Using the Data Validation feature
The Data Validation feature allows you to set specific rules for your data, which can help you detect and prevent duplicates. Here’s how to use it:
- Select the range of cells you want to check for duplicates.
- Click the Data tab in your Excel ribbon, then select Data Validation.
- In the Settings tab, choose “Custom” from the Allow dropdown menu.
- In the formula field, type =COUNTIF(range, A1)<=1, where "range" is the cells you want to check and "A1" is the first cell of the range.
- Click OK.
- Now, any value that appears more than once in your dataset will be flagged as an error.
Method 7: Using a third-party add-in
There are also several third-party add-ins available for Excel that can help you identify and remove duplicates. One popular add-in is Duplicate Remover, which has advanced features like fuzzy matching and data cleansing. To use this add-in:
- Install Duplicate Remover from the Microsoft Office Store.
- Select the range of cells you want to check for duplicates.
- Click the Add-ins tab in your Excel ribbon, then select Duplicate Remover.
- Follow the instructions provided by the add-in to remove duplicates.
Mastering the Art of Detecting Duplicate Entries in Excel
Understanding the Types of Duplicates
Before we dive into the advanced techniques, it’s important to understand the different types of duplicates you may encounter in your Excel spreadsheet. Broadly speaking, there are two categories of duplicates: exact duplicates and near duplicates. Exact duplicates are values that match exactly, while near duplicates are values that are similar but not identical. Near duplicates can be more difficult to identify and remove, but they can also provide valuable insights into your data.
Best Practices for Cleaning Your Data
Cleaning your data can be a time-consuming process, but it’s well worth the effort to ensure your data is accurate and reliable. Here are some best practices to follow when removing duplicates:
- Make a backup copy of your original data before making any changes.
- Identify the columns or fields that are most likely to contain duplicates, and prioritize these for cleaning.
- Decide which method or combination of methods works best for your specific dataset.
- Always double-check your results to make sure you haven’t accidentally deleted any important data.
Leveraging Advanced Techniques for Detecting Duplicates
If you’re working with a large dataset or need to process data frequently, these advanced techniques can help you streamline the process of detecting duplicates:
- Use PivotTables to group and analyze your data.
- Use the Advanced Filter feature to identify duplicates based on multiple criteria or conditions.
- Record macros to automate the cleaning process and save time.
How to Quickly Find Duplicate Data in Excel
Exploring the Find and Replace Feature
If you need to find and replace duplicate values in your Excel spreadsheet, the Find and Replace feature can help. Here’s how to use it:
- Press Ctrl+F to open the Find and Replace dialog box.
- In the Find What field, type the value you want to search for.
- In the Replace With field, leave it blank or type the replacement value if necessary.
- Click Find All to display all instances of the value.
- Select the duplicates you want to replace, then click Replace.
Using the Go To Feature
The Go To feature allows you to quickly jump to a specific cell or range of cells in your Excel spreadsheet. This can be useful if you need to find and remove certain duplicates. Here’s how to use it:
- Select the range of cells you want to search.
- Press Ctrl+G to open the Go To dialog box.
- In the Reference field, type the cell or range of cells you want to search for.
- Click OK.
- The selected cells will be highlighted, and you can then remove any duplicates as necessary.
Applying Auto-Filter To Speed Up the Process
You can also use the Auto-Filter feature to quickly filter your data for duplicates. Here’s how:
- Select the range of cells you want to filter.
- Click the Data tab in your Excel ribbon, then select the Filter icon.
- Click the drop-down arrow in the column header you want to filter for duplicates.
- Select the checkbox next to the value(s) you want to filter by, then click OK.
- All the filtered rows will now display only the duplicates.
Simplifying Duplicate Detection in Excel: Step-by-Step Guide
Step 1: Copying Your Data
If you’re concerned about making changes to your original data, it’s a good idea to create a copy of your spreadsheet before you start. Here’s how:
- Right-click on the sheet tab you want to copy, then select Move or Copy.
- Select the Create a copy checkbox, then choose where you want to place the copy.
- Click OK.
- You should now see a new sheet containing a duplicate of your original data.
Step 2: Using the Conditional Formatting Tool
The Conditional Formatting tool is one of the easiest and quickest ways to identify duplicates in your Excel spreadsheet. Here’s how to use it:
- Select the range of cells you want to check for duplicates.
- Click the Home tab in your Excel ribbon, then select Conditional Formatting → Highlight Cells Rules → Duplicate values.
- Choose your formatting options, such as font color or background color, then click OK.
- Your duplicate values will now be highlighted in your spreadsheet.
Step 3: Filtering Out the Duplicates
Now that you’ve identified your duplicate values, it’s time to filter them out. Here’s how:
- Select the range of cells with the duplicate values.
- Click the Data tab in your Excel ribbon, then select Filter.
- Click the dropdown arrow in the column header you want to filter by duplicates.
- Select the checkbox next to the value(s) you want to filter by, then click OK.
- All the filtered rows will now display only the duplicates.
Step 4: Removing the Duplicates
Removing duplicates is the final step in the process of cleaning your data. Here’s how to do it:
- Select the range of cells with the duplicate values.
- Click the Data tab in your Excel ribbon, then select Remove Duplicates.
- Choose the columns that contain the duplicates you want to remove, then click OK.
- The duplicate values will now be removed, and you will be left with only unique values.
Effective Methods for Detecting Duplicate Values in Excel
Utilizing the COUNTIF Function
The COUNTIF function is one of the most commonly used formula functions for detecting duplicates in Excel. Here’s how to use it:
- Select the cell where you want to see the result.
- Type the formula =COUNTIF(range,value), replacing “range” with the cells you want to check and “value” with the value you want to count.
- Press Enter.
- The result will show you how many times the value appears in your dataset.
Using the MATCH Function
The MATCH function can also be used to identify duplicates in your Excel spreadsheet. Here’s how to use it:
- Select the cell where you want to see the result.
- Type the formula =IF(COUNTIF(range,value)>1, “Duplicate”, “Unique”), replacing “range” with the cells you want to check and “value” with the value you want to count.
- Press Enter.
- The result will show you whether the value is a duplicate or unique.
Other Useful Formula Functions for Detecting Duplicates
Excel has several other useful formula functions for detecting duplicates, such as VLOOKUP, IF, and SUMIF. Depending on your specific dataset and needs, these functions may provide a better solution for identifying duplicates.
Pro-Tips for Removing Duplicate Records in Excel
Working with Large Datasets
For larger datasets, it’s important to optimize your Excel file and computer to minimize the risk of errors and crashes. Some best practices include:
- Splitting your data into smaller chunks to make it more manageable.
- Keeping your formulas and conditional formatting simple to avoid overloading the system.




