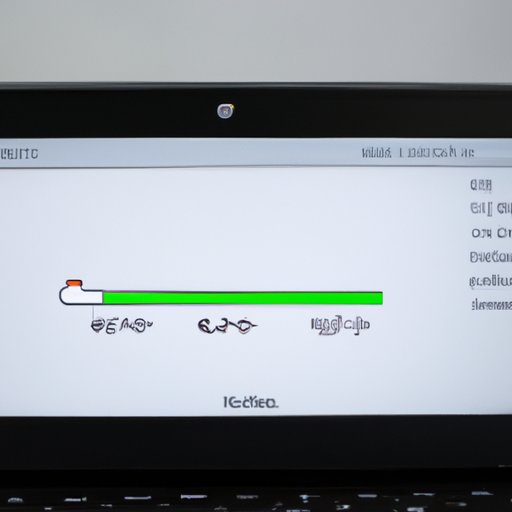
Introduction
A laptop is a vital tool for work, entertainment, and communication. However, a poorly performing laptop battery can significantly dampen your productivity. Knowing how to check laptop battery health can help you keep your laptop running smoothly and avoid risks, such as data loss and overheating. In this article, we’ll provide a comprehensive guide to help you maintain a healthy laptop battery.
5 Simple Steps to Check Your Laptop Battery Health
Before diving into the details, here’s a quick overview of the 5 simple steps to check your laptop battery health.
- Check the battery life
- Check battery usage history
- Run battery diagnostic tools
- Check battery temperature
- Consider getting a replacement battery
Step 1: Check the Battery Life
The Battery Life estimate provided by your laptop’s operating system is a good starting point. This estimate provides an approximate figure of how long the battery will last before it needs to be recharged. To access it on Windows, click on the battery icon on the taskbar, hover your cursor over it, and the remaining time will appear. On a Mac, hold the option key while clicking the battery icon on the menu bar.
Step 2: Check Battery Usage History
Your laptop operating system stores battery usage history, which can provide useful insights into the battery’s performance over time. On Windows, you can access this information by opening Command Prompt and typing in powercfg/batteryreport. On a Mac, open the Terminal app and type in pmset -g log | grep -i “battery”.
Step 3: Run Battery Diagnostic Tools
Most laptop manufacturers provide built-in battery diagnostic tools that can help identify issues with your battery. For instance, on Windows laptops, you can run the Power Troubleshooter by right-clicking on the battery icon and selecting Troubleshoot Problems. On Macs, you can run the built-in diagnostic process by pressing the D key while starting up the laptop.
Step 4: Check Battery Temperature
The temperature of your laptop battery can affect its performance and lifespan. To check the battery temperature, you can use software such as HWMonitor (Windows) or Temperature Gauge (Mac). It’s essential to note that laptop batteries can generate a fair amount of heat during charging, so it’s best to charge them in a cool and well-ventilated area.
Step 5: Consider Getting a Replacement Battery
If your laptop battery is more than two years old and showing signs of degradation, it might be time to replace it. It’s also worth considering getting a replacement battery if the battery life is too short, making it difficult to use your laptop without a power outlet.
How to Get the Most Out of Your Laptop Battery
Tip 1: Keep Your Laptop Cool
Heat accelerates battery degradation. Therefore, it’s essential to ensure that your laptop stays cool by using it on a flat surface, cleaning the vents, and avoiding direct sunlight.
Tip 2: Remove the Battery When Not in Use
If you plan on not using your laptop for an extended period, remove the battery. This action can help prevent the battery from self-discharging, which can lead to damage if left unattended for a long time.
Tip 3: Avoid Overcharging
Overcharging can damage your battery by increasing the internal temperature and causing the battery to swell or even explode. Avoid leaving your laptop plugged in after it’s fully charged.
Tip 4: Adjust Your Power Settings
You can make some adjustments to your laptop power settings, such as reducing screen brightness, turning off keyboard backlighting when not in use, and disabling Bluetooth. These modifications can help conserve battery life and prolong the battery’s lifespan.
Tip 5: Use Battery-Saving Mode
Most operating systems have a battery-saving or low power mode, which can be activated to limit background activity and conserve battery life. Windows has a Power Saving mode, while Macs have the Energy Saver feature.
Understanding the Health of Your Laptop Battery
Chemical Reactions and Battery Degradation
Lithium-ion batteries, used in most laptops, degrade over time due to chemical reactions that occur during charging and discharging. These reactions cause the electrolytes to break down and create a buildup on the electrodes, leading to a reduced capacity and lifespan.
The Impact of Operating System Updates and Software on Battery Health
Operating system updates and background software can affect battery life by increasing system resource usage. To prevent unnecessary drain on your battery, check for and remove any programs that you don’t need.
Acknowledging User Behaviors and Their Effects on Battery Life
How you use your laptop can affect the battery’s lifespan. If you use your laptop for intensive tasks such as gaming or video editing, the battery will drain much faster than if you only use it for word processing. Additionally, charging habits such as always charging to full or frequently interrupting the charging process can contribute to battery degradation.
Why Checking Your Laptop Battery Health Regularly is Crucial
The Dangers of Overheating
Overheating can damage your battery by increasing the internal temperature and causing the battery to inflate or even explode. Additionally, overheating can cause system crashes and damage other components inside your laptop.
The Cost of Replacing a Laptop Battery
Depending on the type of laptop and the battery required, the cost of replacing a laptop battery can range from $50 to $200. By monitoring your battery’s health, you can extend its lifespan and avoid an unexpected expense.
The Risks of a Sudden Shutdown and Data Loss
If your laptop battery is aging or damaged, it’s more likely to suddenly shut down. Such an outcome can cause data loss and damage your laptop’s hard drive. By checking your laptop battery health regularly, you can avoid these risks.
The Top Tools for Checking Laptop Battery Health
Tool 1: Windows Battery Report
Windows includes a built-in feature, Battery Report, which provides detailed information about your battery’s usage history, capacity, and estimated life. To generate a report, run Command Prompt and type in powercfg/batteryreport.
Tool 2: Coconut Battery
Coconut Battery is a Mac app that provides a detailed overview of your battery’s performance, including the remaining capacity, the number of load cycles, temperature, and voltage.
Tool 3: BatteryCare
BatteryCare is a Windows app that monitors battery usage and provides recommendations for optimizing battery life, such as calibrating the battery and reducing the screen brightness.
Tool 4: BatteryMon
BatteryMon is a Windows app that offers a real-time monitor of your battery’s usage and provides graphs and charts to track battery performance over time.
Comparison Between Free and Paid Tools
While many free tools can help you monitor your battery health, paid tools typically offer more functionality, such as real-time monitoring and alerts. Consider your budget and your specific needs when selecting a tool.
Conclusion
Regularly checking your laptop battery health and implementing battery maintenance tips can help extend battery life, prevent overheating and data loss, and save you money. Remember to use the built-in diagnostic tools provided by manufacturers, adjust your laptop power settings, and take advantage of battery-saving modes. By following the tips provided in this article, you can keep your laptop running smoothly for years to come.




