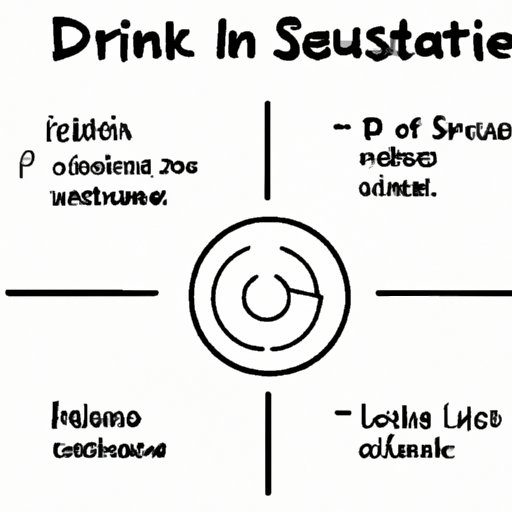
I. Introduction
When it comes to managing a Linux server or desktop system, one of the most important tasks is checking disk space. All too often, disk space can fill up quickly, causing errors, system slowdowns, and other issues. To prevent these problems, regular disk space checks are crucial.
II. How to Check Linux Disk Space Through Command Line
Command line is one of the most essential and powerful tools in a Linux system. Many users and system administrators prefer using the command line because it offers more control and precision. Here’s how to check disk space through the command line:
Step 1: Open the Terminal
The terminal is where you can run the command line. You can open it by using the shortcut key Ctrl+Alt+T or by searching for it in your system’s application launcher.
Step 2: Use the df Command
The ‘df’ command can be used to check the disk space of a file system in a Linux system. The basic syntax of the df command is:
`df [OPTION]… [FILE]…`
The most commonly used options with the ‘df’ command are ‘-h’ for a human-readable format and ‘-t’ to specify the file system type. For example, to show the disk space usage of the root file system in human-readable format:
`df -h /`
Step 3: Use the du Command
The ‘du’ command is used to estimate the file space usage in a directory. The basic syntax of the ‘du’ command is:
`du [OPTION]… [FILE]…`
The most commonly used option with the ‘du’ command is ‘-h’ for a human-readable format, and ‘-s’ to summarize the output. For example, to find out the disk space usage of the ‘/usr/share’ directory in human-readable format:
`du -sh /usr/share`
III. GUI-based Ways to Check Linux Disk Space
For those who are not comfortable with the command line, there are also GUI-based ways to check disk space. Here are some of the most popular options:
GNOME Disk Usage Analyzer
GNOME Disk Usage Analyzer is a GUI-based tool that presents disk usage information in an easy-to-understand interface. Here’s how to use GNOME Disk Usage Analyzer:
1. Open the application launcher and search for “Disk Usage Analyzer.”
2. Select the disk or directory you want to analyze.
3. The tool will present a visual representation and details of the disk usage.
Baobab
Baobab is another popular GUI-based tool for checking disk space. It offers similar features as GNOME Disk Usage Analyzer. Here’s how to use Baobab:
1. Open the application launcher and search for “Baobab.”
2. Select the disk or directory you want to analyze.
3. The tool will present a visual representation and detailed information about the disk usage.
IV. Automating Linux Disk Space Checks
To ensure that you never run out of disk space, you can automate disk space checks and alerts. This can be done through various means, such as scripts, cron jobs, and other scheduling tools. Here’s how to set up a daily cron job to check disk space:
1. Open the terminal and type `crontab -e`
2. Add the following line to the end of the file: `@daily df -h / >> /var/log/diskspace.log`
3. Save and close the file.
This cron job will run every day at midnight, and the output will be redirected to ‘/var/log/diskspace.log’.
V. Checking Disk Space of Specific Linux File Systems
Linux supports various file systems, including ext3, ext4, xfs, and others. Here’s how to check disk space in specific file systems:
Ext3 and Ext4 File Systems
To check the disk space of ext3 and ext4 file systems, use the ‘tune2fs’ command. Here’s how to do it:
1. Open the terminal.
2. Type `sudo tune2fs -l /dev/sda1 | grep “Block count”`
3. The output will show the total block count, which can be multiplied by the block size to get the total disk space.
XFS File System
To check the disk space of XFS file systems, use the ‘xfs_quota’ command. Here’s how to do it:
1. Open the terminal.
2. Type `sudo xfs_quota -x -c “report -h”`
3. The tool will show the disk usage of the file system.
VI. Analyzing Linux Disk Usage Patterns
Analyzing Linux disk usage patterns can help you make informed decisions about freeing up space. Here are some tools and approaches you can use:
Iotop and Iostat
Iotop is a command line tool that shows the disk I/O usage of processes on your system. Iostat is another command line tool that shows how much disk I/O is being performed by the system as a whole. Here’s how to use them:
1. Open the terminal and type `sudo iotop` to run iotop.
2. The tool will show the disk I/O usage of processes in real-time.
3. To run iostat, type `sudo iostat -x`
Freeing Up Space Intelligently
To free up space intelligently, consider using file compression tools, deleting old logs and backups, uninstalling unused applications, and moving files to cloud storage or external drives.
VII. Conclusion
In conclusion, checking Linux disk space is a fundamental task that every Linux user or system administrator should perform regularly. This article has outlined various ways to check disk space, including through the command line, GUI-based tools, automating checks, checking specific file systems, and analyzing disk usage patterns. By following these tips, you can ensure that your system is running optimally and that you never run out of disk space.
Remember to schedule regular disk space checks, free up space intelligently, and continue learning about Linux disk management best practices to keep your system running smoothly.




