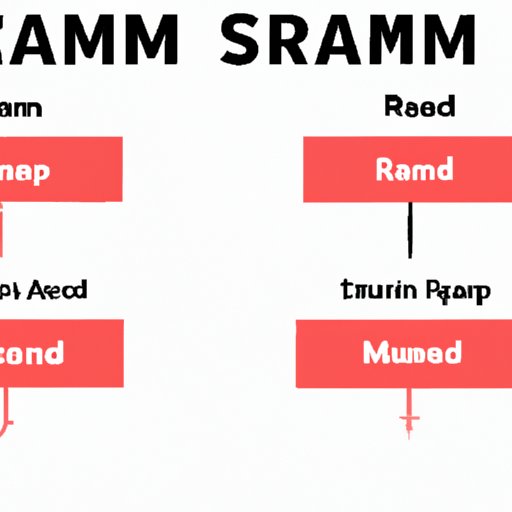
I. Introduction
If you are a computer enthusiast or a gamer, you may have heard of RAM speed. RAM speed is the measure of how fast the RAM in your computer performs. RAM speed affects your computer’s performance, especially when running demanding tasks like gaming, video editing, or running multiple applications simultaneously.
Checking RAM speed is an important step in optimizing your computer’s performance. In this article, we will provide you with a comprehensive guide to checking RAM speed on Windows, macOS, and Linux. We will explain the different tools and software available for each operating system, troubleshoot common issues, and provide tips for optimizing RAM speed.
II. The Basics of Checking RAM Speed on a Windows PC
Windows is the most popular operating system used by PC users worldwide. Checking RAM speed on a Windows PC is relatively easy and straightforward.
The most common way to check RAM speed on Windows is through the Task Manager. To access the Task Manager, press the ‘Ctrl+Shift+Esc’ keys simultaneously. Alternatively, you can right-click on the taskbar and select ‘Task Manager.’
Once the Task Manager is open, click on the ‘Performance’ tab and select ‘Memory’ from the left-hand menu. Here, you will see the speed of your RAM, measured in MHz or GHz, on the right-hand side of the screen.
Another way to check RAM speed on Windows is through the Command Prompt. To access the Command Prompt, type ‘cmd’ in the Windows search bar and click on ‘Command Prompt’ from the search results. In the Command Prompt, type ‘wmic MemoryChip get Speed’ and hit enter. This command will display the speed of your RAM in MHz or GHz.
If you encounter any issues while checking RAM speed on Windows, such as inaccurate readings or missing RAM information, ensure that your RAM is properly installed and compatible with your computer’s motherboard. You can also try updating your drivers or running a system diagnostic test in the Control Panel to identify and address any issues.
III. Different Methods to Check RAM Speed on macOS
MacOS is another popular operating system used by Apple users. Checking RAM speed on macOS is relatively easy and can be done using built-in tools, such as Activity Monitor and Terminal. You can also use third-party tools to check RAM speed on macOS.
To check RAM speed on macOS using Activity Monitor, click on ‘Applications’ in the Dock, then click on ‘Utilities,’ and finally click on ‘Activity Monitor.’ Here, click on the ‘Memory’ tab to view your RAM’s speed.
To check RAM speed using Terminal, first launch the Terminal application by opening ‘Applications’ in the Dock, clicking on ‘Utilities,’ and clicking on ‘Terminal.’ In the Terminal, type ‘system_profiler SPMemoryDataType’ and hit enter. This command will display your RAM’s speed in MHz or GHz in the output.
Third-party tools, such as TechTool Pro and Memory Clean, are also available for Mac users to check RAM speed. However, be cautious while downloading and installing third-party software and ensure that they come from reputable sources.
If you encounter any issues while checking RAM speed on macOS, ensure that your RAM is properly installed and compatible with your Mac model. You can also try resetting the System Management Controller (SMC) or running Apple Diagnostics to identify and address any issues.
IV. Using Popular Benchmarking Software to Assess RAM Speed
Benchmarking software is a popular tool used to assess the performance of hardware, including RAM speed. Benchmarking software measures your RAM’s speed and compares it to other computers and hardware. Benchmarking software can also help identify issues with your RAM and provide solutions.
Popular benchmarking tools for RAM speed include PassMark PerformanceTest, UserBenchmark, and AIDA64. These tools are available for Windows, macOS, and Linux and can provide detailed reports on your RAM’s speed and performance.
To use benchmarking software to assess RAM speed, download and install the software of your choice and follow the instructions provided by the software. Ensure that your computer is properly configured and all other applications are closed before running the benchmarking software to obtain accurate results.
If you encounter any issues while benchmarking RAM speed, ensure that your RAM is properly installed and compatible with your computer’s motherboard and operating system. You can also try updating your drivers or running other diagnostic tests to identify and address any issues.
V. Checking RAM Speed Using Command-Line Tools in Linux
Linux is a popular alternative to Windows and macOS, used by users who prefer open-source software. Checking RAM speed in Linux can be done using command-line tools, such as Memtest86+ and Neofetch.
To check RAM speed using Memtest86+, download and install the software and create a bootable USB drive. Restart your computer and boot from the USB drive to launch Memtest86+. The software will automatically run a RAM diagnostic test and report the speed of your RAM in MHz or GHz.
Another way to check RAM speed in Linux is through Neofetch, a command-line system information tool. To check RAM speed using Neofetch, first ensure that Neofetch is installed on your Linux system. Once installed, open the Terminal and type ‘neofetch’ and hit enter. This command will display your RAM’s speed in MHz or GHz in the output.
If you encounter any issues while checking RAM speed in Linux, ensure that your RAM is properly installed and compatible with your Linux distribution. You can also try updating your drivers or running distribution-specific diagnostic tests to identify and address any issues.
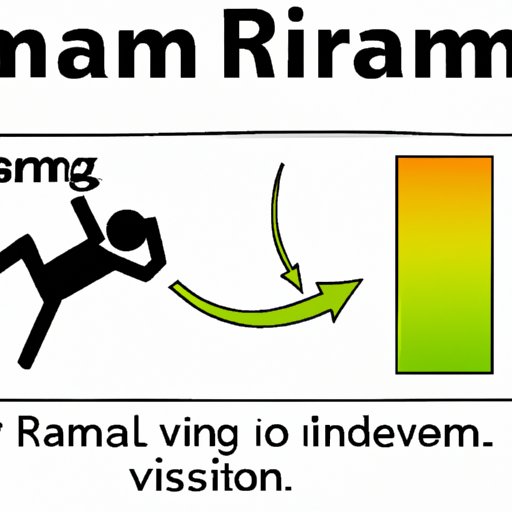
VI. Understanding the Importance of RAM Speed and How to Check It
RAM speed is an essential factor in determining your computer’s overall performance. The faster the RAM speed, the quicker your computer can open and run applications and complete tasks.
RAM speed is determined by several factors, including the RAM module’s clock speed, latency, and bandwidth. Clock speed refers to the operating frequency of the RAM, measured in MHz or GHz. Latency refers to the delay between the processor’s request for information and the RAM’s response. Bandwidth refers to the amount of data that the RAM can read and write in a second.
To check RAM speed effectively, ensure that you use a reliable and accurate tool or software. Consider benchmarking RAM speed to compare your computer’s performance with other hardware and identify any potential issues. It is also important to ensure that your RAM is properly installed and compatible with your computer’s motherboard and operating system to prevent any issues related to RAM speed.
VII. Tips for Optimizing RAM Speed in Your Computer
Optimizing RAM speed can help maximize your computer’s performance and improve its overall efficiency. Here are some tips to optimize RAM speed in your computer:
- Close unnecessary applications and processes to free up RAM.
- Consider upgrading your RAM to higher frequency or lower latency modules for faster performance.
- Ensure that your RAM is not overloaded with data or files.
- Use a defragmentation tool to optimize your computer’s hard drive and free up space for better RAM performance.
- Consider upgrading your motherboard or processor to improve RAM performance.
VIII. Troubleshooting Common Issues Related to RAM Speed and How to Fix Them
Common issues related to RAM speed include slow boot times, application crashes, and system freezes. These issues can be caused by several factors, including insufficient RAM, incompatible RAM modules, or outdated drivers.
To troubleshoot common issues related to RAM speed, follow these steps:
- Ensure that your RAM is properly installed and compatible with your computer’s motherboard and operating system.
- Update your drivers to the latest version.
- Close unnecessary applications and processes to free up RAM.
- Consider upgrading your RAM to higher frequency or lower latency modules.
- Run a system diagnostic test to identify and address any issues.
IX. Conclusion
Checking RAM speed is an essential step in optimizing your computer’s performance and improving its overall efficiency. In this comprehensive guide, we have provided you with the tools, software, and steps to check RAM speed effectively on Windows, macOS, and Linux. We have also provided tips for optimizing RAM speed and troubleshooting common issues. By following the tips and best practices outlined in this article, you can ensure that your computer performs at its best and avoid any potential issues related to RAM speed.
Now, it’s time to take action and implement the tips provided in this article. If you encounter any issues while checking or optimizing RAM speed, do not hesitate to troubleshoot and address them promptly.




