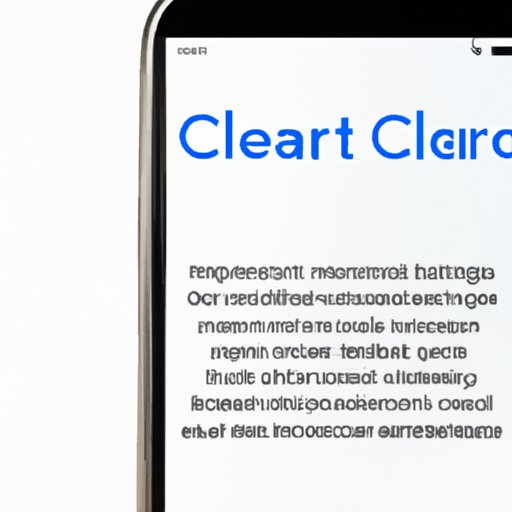
How to Clear Browsing History on iPhone: A Comprehensive Guide
The browsing history on your iPhone includes information about the websites you’ve visited, including login credentials and personal data. Clearing your browsing history helps protect your privacy and frees up space on your device. In this article, we’ll provide a step-by-step guide on how to clear browsing history on your iPhone. We’ll also give you alternative methods, such as third-party apps, and compare different browsers available on iOS.
Step-by-Step Guide
To clear browsing history on Safari:
- Open Safari
- Tap the bookmark icon at the bottom of the screen
- Select History at the top of the screen
- Tap Clear at the bottom of the window
- Select a time range for the history you’d like to delete. You can choose from the last hour, day, two days, or all time.
- Select Clear History to confirm
To clear browsing history on Google Chrome:
- Open Chrome
- Tap the three dots icon at the bottom right corner of the screen
- Select Settings from the dropdown menu
- Scroll down and select Privacy
- Select Clear browsing data
- Choose the timeframe for which you’d like to delete data
- Make sure the “Browsing history” option is checked
- Select Clear browsing data to confirm
To clear browsing history on Firefox:
- Open Firefox
- Tap the three lines icon at the bottom right corner of the screen
- Select History from the dropdown menu
- Select Clear Recent History
- Choose the timeframe for which you’d like to delete data
- Make sure the “Browsing & Download history” option is checked
- Select Clear Now to confirm
It’s important to note that clearing browsing history will delete your saved passwords, login credentials, and auto-filled form data. If you want to keep some of this data, clear only cookies and cache.
Video Tutorial
The video above demonstrates how to clear browsing history on your iPhone and provides additional information on relevant settings affecting history retention. Follow along with the video to clear your browsing history.
Infographic

Use the infographic above as a quick reference guide for clearing browsing history on your iPhone.
Comparison between Browsers
Here’s how to clear browsing history on some popular browsers available on iPhone:
- Safari: Open Safari > History > Clear > Choose time range > Clear History
- Chrome: Open Chrome > Settings > Privacy > Clear browsing data > Choose time range > Clear browsing data
- Firefox: Open Firefox > History > Clear Recent History > Choose time range > Clear Now
- Opera Touch: Open Opera Touch > Settings > Clear browsing data > Select data to delete > Clear browsing data
- Brave: Open Brave > Settings > History > Clear browsing history > Choose time range > Clear History
Additionally, some browsers offer private browsing mode, such as Safari’s Private Browsing, Google Chrome’s Incognito mode, and Firefox’s Private Browsing. In these modes, the browser won’t save browsing history, cookies, or temporary files.
Alternative Ways
Third-party apps can help you clear browsing history and protect your privacy. A popular app is History Eraser, which clears history, cookies, cache, and other personal information for multiple browsers and apps besides browsers.
Additionally, you can modify specific browser settings to clear browsing history, such as turning off auto-fill forms, disabling third-party cookies, or clearing cache regularly. Check your browser settings to see what options are available.
Conclusion
Clearing browsing history is important for protecting your privacy and freeing up space on your iPhone. In this article, we’ve provided a comprehensive guide on how to clear browsing history on your iPhone. We’ve covered multiple browsers, alternative methods, and even provided an infographic and video tutorial to make it easy for you. Try out different methods and find the one that suits you.




