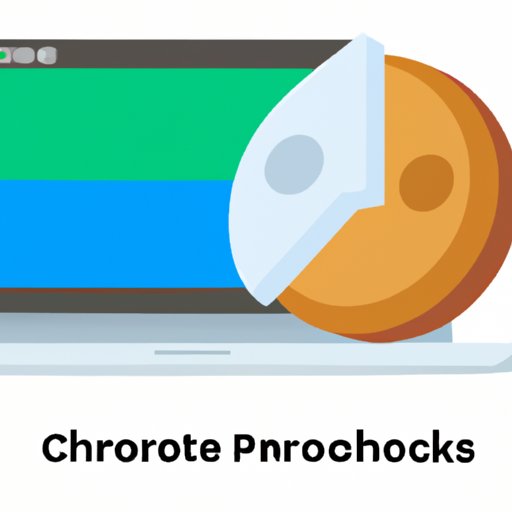
I. Introduction
As users surf the web, they inevitably accumulate cache and cookies that can slow down their browsers and compromise their privacy. Consequently, regularly clearing cache and cookies on Google Chrome is a key part of maintaining optimal browsing performance and online security.
In this article, we will provide a comprehensive guide to clearing cache and cookies on Chrome. Divided into several sections, this guide will cover the importance of clearing cache and cookies, how to do it on Chrome, advanced tips and tricks, troubleshooting solutions, and more.
II. Why Clearing Cache and Cookies is Important and How to Do it on Chrome
Before diving into the specifics of cache and cookies on Chrome, it’s essential to understand their purpose and function. Cache is essentially a temporary storage location on a user’s device where web content is stored. Cookies, on the other hand, are small files that store browsing data and preferences like login data and website settings.
While cache and cookies have their benefits, like loading web pages faster, they also have drawbacks. Over time, cache and cookies buildup can slow down browsers, potentially exposing users to online security risks.
To clear cache and cookies on Chrome, the process is relatively simple. Begin by clicking the three dots on the top right corner of the browser and selecting “More tools” and then “Clear browsing data.” From there, users can select which data they wish to clear, including cache and cookies, and then click “Clear data.”
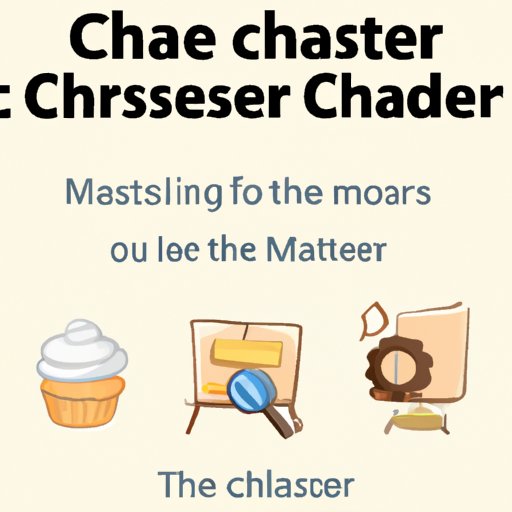
III. Master the Art of Clearing Cache and Cookies on Chrome: A Comprehensive Guide
While clearing cache and cookies on Chrome is easy enough, optimizing the process requires an in-depth understanding of how cache and cookies work. This section will explore the different types of cache and cookies and their impact on user experience.
First, let’s take a closer look at the types of cache in Chrome:
- Browser cache, which stores frequently accessed website data for faster load times
- Cache of downloaded files, which stores files like audio and video
- Cache of navigations history, which stores visited URLs to suggest future searches
In addition to browser cache, cookies can also be broken down into several categories:
- Session cookies: temporary cookies that are deleted once the user ends the browsing session
- Persistent cookies: stored cookies with an expiry date that remains on the browser until that date or the user deletes them
- Third-party cookies: created by third-party websites visited by the user, these cookies collect data about the user and his or her preferences
Understanding the different types of cache and cookies on Chrome helps users optimize their browsing experience and privacy. By identifying frequently used websites and deleting cache primarily for those websites rather than deleting all cache, users can significantly improve their browsing experience. Additionally, by understanding how different cookies work, users can choose which cookies to keep while still maintaining their privacy.
Advanced tips for clearing cache and cookies on Chrome include using keyboard shortcuts and browser extensions. Keyboard shortcuts like “Ctrl+Shift+Delete” and “Ctrl+F5” are simple yet effective ways to speed up the clearing process, while browser extensions like Click&Clean can automate the process for more in-depth cleaning.
IV. Step-by-Step: How to Clear Cache and Cookies on Chrome in Under 5 Minutes
Following a step-by-step guide is an effective way to navigate the process of clearing cache and cookies on Chrome.
Step 1: Click the three dots on the top right corner of the Chrome browser
Step 2: Select “More tools” and then “Clear browsing data”
Step 3: Select the time range of data deletion. The most recommended option is “All-time”
Step 4: Choose the types of data to delete. The recommended types are “Cached images and files” and “Cookies and other site data”
Step 5: Click “Clear data”
Using screenshots that highlight each step can make the process even easier for users.
V. Troubleshooting Your Browser: Clearing Cache and Cookies on Chrome for Optimal Performance
Despite professional care and attention, issues related to cache and cookies buildup can still occur. Understanding some of the common issues related to cache and cookies can help users identify when clearing them is necessary and how to effectively troubleshoot issues.
One common issue is the slow speed of web pages due to cache buildup. By simply clearing the cache, users should see faster load times. Another issue is website errors or login problems, which can often be resolved by deleting corrupted cookies.
In some cases, clearing cache and cookies may not be enough to resolve technical issues. In those cases, it might be helpful to uninstall and then reinstall Chrome.
Finally, to avoid future issues with cache and cookies buildup, users can adjust their browser settings to regularly clear cache and cookies automatically. The settings can be accessed by clicking “Settings” on the Chrome browser and selecting “Advanced.”
VI. Chrome Tips and Tricks: Clearing Cache and Cookies for a Faster and Safer Browsing Experience
Chrome has plenty of tips and tricks that users can utilize to make the process of clearing cache and cookies even more efficient.
One useful tip is using browser extensions like Click&Clean and Clear Cache – Shortcut. These extensions provide users with shortcuts to clear cache and cookies, eliminating the need to navigate the complicated deletion process manually.
Another trick is using Google Chrome browsing history to identify sites that attract large cache usage. The information gained from browsing history can help users prioritize which caches to delete based on the number of times the website has been visited.
VII. Keeping Your Online Privacy in Check: Clearing Cache and Cookies on Chrome
In addition to optimizing browsing performance, clearing cache and cookies can also help protect online privacy.
Third-party cookies, in particular, collect significant amounts of user data. This data is often used by marketing companies to personalize advertisements and track users. By regularly clearing cookies, users can reduce the amount of data being collected about them.
Another way to protect online privacy is by using privacy-enhancing browser extensions. These extensions block tracking and ads from websites and increase the overall level of privacy while browsing.
VIII. Quick and Easy Guide: Clearing Cache and Cookies on Chrome for Beginners
For users who are just starting to navigate the world of clearing cache and cookies, a simplified version of the step-by-step guide can be helpful:
Step 1: Click the three dots on the top right corner of the Chrome browser
Step 2: Select “More tools” and then “Clear browsing data”
Step 3: Select the time range of data deletion. The most recommended option is “All-time”
Step 4: Choose the types of data to delete. The recommended types are “Cached images and files” and “Cookies and other site data”
Step 5: Click “Clear data”
IX. Conclusion
Clearing cache and cookies on Chrome is a crucial aspect of maintaining optimal browsing performance and online security. By following this comprehensive guide, users can get to grips with the many intricacies of clearing cache and cookies and ensure they navigate their web browser in the most efficient and effective way possible.
Remember to prioritize the clearing of cache and cookies on Google Chrome regularly, and try implementing some of the advanced tips and tricks mentioned in this article to optimize your browsing experience even further.




