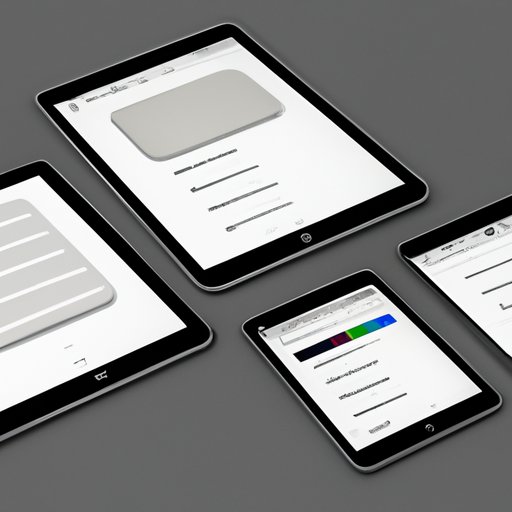
Introduction
As we browse the web, our browsers store data in their cache, which is essentially a temporary storage space. This data includes images, videos, and other types of files that help web pages load faster. However, over time, the cache can become cluttered and slow down our browsing experience. Clearing the cache is a quick and easy way to improve Safari’s performance and ensure that we have a smooth browsing experience.
In this article, we will guide you through the process of clearing cache in Safari on your Mac, iPhone, or iPad. We will cover different methods, including using Safari’s settings, terminal commands, and third-party tools. With this step-by-step guide, you’ll be able to clear cache in Safari like a pro.
Step-by-Step Guide
Clearing Cache on a Mac
1. Open Safari and click on “Safari” in the top menu bar.
2. Select “Preferences” and click on the “Advanced” tab.
3. Tick the box next to “Show Develop menu in menu bar” at the bottom of the window.
4. Click on the newly visible “Develop” menu in the top menu bar.
5. Select “Empty Caches” from the dropdown menu.
6. Close Safari and reopen it to see the changes.

It’s important to note that clearing cache on Safari will delete saved website data including login details and website preferences.
Common mistakes to avoid:
– Be sure to save any important data before clearing your cache. This includes open browser tabs, text entered in web forms, and any other unsaved data.
– Don’t confuse cache with cookies. Cookies are used for storing login information and website preferences. Clearing cookies will log you out of most websites and erase your saved preferences.
Video Tutorial
We’ve put together a short video tutorial that shows just how easy it is to clear your cache in Safari on a Mac.
Please note that this tutorial is based on Safari version 14.1. If you have a different version, the steps may vary slightly.
Using Terminal
For those who prefer using command-line tools, Terminal provides an alternative method to clear your cache. Use the following command on your terminal application:
“`
sudo rm -rf ~/Library/Caches/com.apple.Safari/
“`
The above command will delete all cache files associated with Safari.
Pros and Cons of Using Terminal
Some users prefer clearing the cache via Terminal because it’s faster than using the Safari menus. However, it’s important to know that if you type the command incorrectly, you can potentially cause damage to your computer. It’s also worth noting that Terminal should only be used by experienced users.
Through Safari Menu Options
Safari stores different types of data including cached files, cookies, and browsing history. Clearing cache is just one of the options under the “Privacy” tab in Safari’s settings.
1. Open Safari and click on “Safari” in the top menu bar.
2. Click on “Preferences” and select the “Privacy” tab.
3. Click on “Manage Website Data”.
4. Select “Remove All” or manually delete specific items.
5. Close Safari and reopen it to see the changes.
Troubleshooting Common Problems
– Safari may still keep cache files from domains that it has pinned. To delete these, highlight the domain and click on the “Remove” button.
– If cookies or other website data aren’t being deleted, make sure “Block all cookies” is not enabled.
– If Safari appears to freeze, wait for a few seconds before closing the app.
– If your Safari browsing speed remains slow, try clearing your browsing history, disabling extensions, or disabling plug-ins.
Benefits of Clearing Cache
Clearing cache improves Safari’s performance in many ways. It frees up space on your device, allowing it to run more smoothly. It also speeds up web browsing time as Safari no longer has to retrieve files from the cache. In addition, clearing cache improves your security and privacy as it deletes stored login information, website preferences, and potentially sensitive data.
Third-Party Tools
In addition to Safari’s built-in settings and terminal commands, there are several reliable third-party apps that can be used to clear cache on Safari. Here are a few examples:
– CCleaner: a free app that deletes temporary files, cookies, and browsing history.
– AppCleaner: a free app that deletes app cache and other temporary files.
– CleanMyMac X: a paid app that clears cache and speeds up your Mac by removing unwanted files and programs.
Clearing Cache on Different Devices
Clearing cache on Safari is just as easy on iOS devices as it is on a Mac computer.
Clearing Cache on an iPhone or iPad
1. Go to “Settings”.
2. Scroll down and select “Safari”.
3. Tap on “Clear History and Website Data”.
4. Confirm by tapping “Clear History and Data”.
Differences in the Process for Clearing Cache on Different Devices
While clearing cache on mobile devices is similar to that of a Mac computer, some settings and customization options may differ depending on the device and its operating system. Make sure to update your device and browser to the latest versions to ensure the best browsing experience.
Troubleshooting Tips
– If your device is running slow after clearing cache, simply restart it to allow for smooth operation.
– Downloading and using browser-specific cleaning apps can help streamline the process of clearing cache on mobile devices.
Conclusion
Clearing cache in Safari is essential for maintaining a smooth browsing experience across all devices. With the methods outlined in this article, you can easily get rid of unwanted files and free up space on your device. By clearing your cache, you’ll also be able to protect your privacy, maintain security, and speed up your device.
Remember to save any important data before clearing your cache and to be aware of cookies and how they differ from cached files. As always, it’s best to keep your browser and device updated to make the most out of web browsing.




