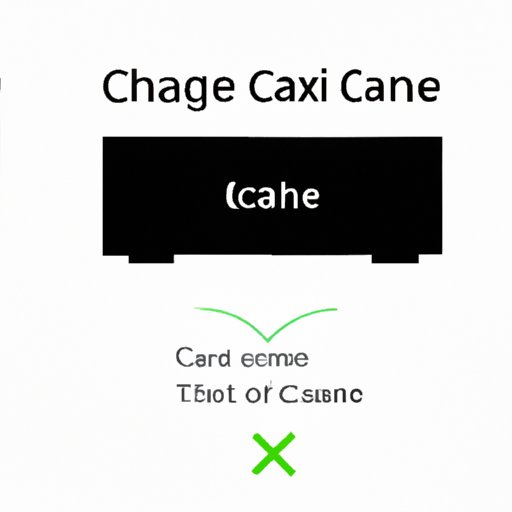
How to Clear Cache on Xbox One: A Step-by-Step Guide and Best Practices
As a gamer, you may have heard of the term cache in relation to your Xbox One. Cache refers to temporary data stored on your console, which can sometimes cause slowness or freezing of games and apps. Clearing the cache on your Xbox One can help you solve these problems, and keep your console running in optimal condition. In this article, we will provide you with a step-by-step guide on how to clear the cache on your Xbox One, as well as additional information and tips.
Step-by-Step Guide
Clearing the cache on Xbox One is a simple process that can be completed in a few easy steps:
- Press and hold the Xbox button on your controller to open the guide.
- Select Settings.
- Select All Settings.
- Select Network.
- Select Network settings.
- Select Advanced settings.
- Select Alternate MAC address.
- Select Clear.
- Restart your Xbox One console.
It is important to follow these steps carefully to avoid any potential issues. You can also reference the official Xbox One support page for further instructions and troubleshooting.
Video Tutorial
For those who prefer visual learning, we recommend watching this helpful video tutorial from CNET. In this tutorial, they will walk you through the process of clearing your Xbox One cache, as well as provide additional information and tips.
Common Issues with Caching
Cache is an essential component of modern computers and consoles, but it can sometimes cause issues. When you use apps or play games on your Xbox One, temporary data is stored in the cache. Over time, this data can become corrupted or outdated, which can slow down the performance of your console, or even cause it to freeze.
Some common symptoms that indicate a need to clear the cache include error messages, crashing or freezing of games or apps, and slow performance.
Best Practices for Cache Management
Clearing the cache on your Xbox One is one way to solve problems and optimize your console’s performance. However, there are also some best practices that you can follow to keep your console running smoothly:
- Clear the cache periodically: We recommend clearing the cache on your Xbox One once every few months. This will help ensure that the temporary data isn’t unnecessarily clogging up your console.
- Keep your console updated: Regular system updates can help eliminate bugs and improve performance. Make sure to regularly check for updates and install them when available.
- Limit background apps: Having too many apps or games running in the background can slow down your console’s performance. Make sure to close background apps when you’re not using them.
- Clean your console: Over time, dust and debris can build up inside your console, which can cause overheating and performance issues. Use compressed air to clean your Xbox One periodically to prevent these issues.
Comparison with Other Consoles
Clearing the cache on other consoles, such as PlayStation 4, can also help improve performance and solve issues. However, the process may differ slightly from your Xbox One. We recommend referencing the official support page for your console or performing a quick internet search for instructions.
In general, clearing the cache is a common practice for maintaining optimal system performance on gaming consoles. This process can help solve issues and keep your console running smoothly for years to come.
Conclusion
In conclusion, clearing the cache on your Xbox One is an easy step to take if you’re experiencing performance issues. By following our step-by-step guide and implementing our best practices, you can keep your console in optimal condition and avoid common issues. Remember to periodically clear the cache, keep your console updated and clean, and limit background apps to optimize performance.




