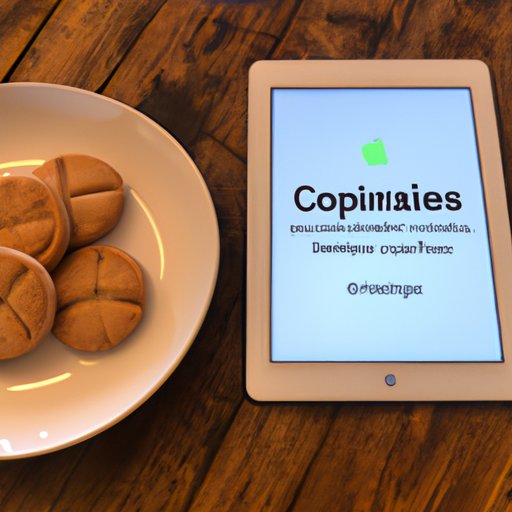
Introduction
When browsing the web on your iPad, you may come across the term “cookies”. Cookies are small data files that are stored on your device as you visit various websites. While they can improve your browsing experience by saving your login information, site preferences, and other settings, they can also slow down your device and compromise your privacy if left unchecked. In this article, we’ll explore the importance of clearing cookies on your iPad and provide step-by-step guides and tips to make the process easier.
Step-by-Step Guide: How to Clear Cookies on Your iPad
The process of clearing cookies on your iPad can vary depending on the version of iOS you’re running and the browser you’re using. Generally, though, the following steps can be followed:
- Open the Settings app on your iPad.
- Tap on “Safari” under the “Settings” menu.
- Tap on “Clear History and Website Data”.
- Confirm your selection by tapping on “Clear History and Website Data” again.
Alternatively, if you’re using another web browser such as Chrome or Firefox, you can follow the same process for clearing cookies in those apps by going to their respective settings menus. If you’re having trouble with the above steps, try restarting your device or updating your iOS and browser to the latest version.
Keeping Your iPad Clean: How to Clear Cookies in Just a Few Clicks
To make the process of clearing cookies on your iPad even easier, you can use third-party apps such as CCleaner or CleanMyPhone. These apps allow you to clear your device’s cache, cookies, and other junk files with just a few clicks. Keep in mind, however, that these apps may not be as effective as clearing cookies manually and may require additional purchases or subscriptions.
In addition to clearing cookies, there are other ways to keep your iPad clean and running smoothly. You can clear your device’s cache, delete unused apps and files, and optimize your device’s settings to maximize its performance.
Maximizing Your iPad’s Performance: Simple Guide to Clearing Cookies in Safari
If you’re an avid Safari user, clearing cookies in your browser is especially important. Cookies can accumulate over time and slow your device down. Here’s how to clear cookies in Safari:
- Open Safari on your iPad.
- Tap on the “Safari” menu in the bottom-right corner of the screen.
- Tap on “Preferences”.
- Tap on “Privacy” and then “Remove All Website Data”.
- Confirm your selection by tapping on “Remove Now”.
Note that clearing cookies in Safari will also clear your browsing history and other stored data, so make sure you’re okay with losing this information before proceeding.
Why and How to Clear Cookies on Your iPad: 5 Easy Methods for Beginners
If you’re new to the world of iPad maintenance, clearing cookies can seem like a daunting task. Here are five easy methods for beginners:
- Use the Settings app: Go to Settings > Safari > Clear History and Website Data.
- Use a third-party cleaning app: Download and install a cleaning app such as Ccleaner or CleanMyPhone and use it to clear cookies and other junk files.
- Use individual app settings: For certain apps, such as Facebook or Instagram, you can clear cookies by going to their respective settings menus.
- Use private browsing mode: Browsers such as Safari and Chrome offer private browsing modes that don’t store cookies or browsing history.
- Manually clear cookies in the browser: Use the steps outlined in Section II and Section IV to manually clear cookies in your browser.
Each of the above methods has its pros and cons, so it’s up to you to decide which one works best for your needs.
Don’t Let Cookies Slow You Down: Tips and Tricks for Clearing Them on Your iPad
For optimal performance, it’s recommended to clear cookies on your iPad regularly. Here are some tips and tricks to make the process easier:
- Set a reminder: Use a calendar app or reminder app to remind you to clear cookies on a regular basis.
- Use automation: If you use apps such as Shortcuts or Workflow, you can create scripts that automate the process of clearing cookies.
- Use private browsing mode: As mentioned earlier, using private browsing mode can prevent cookies from being stored in the first place.
- Use a password manager: Password managers such as LastPass and 1Password can store your login information securely and automatically log you into websites without the need for cookies.
By incorporating these tips into your browsing habits, you can ensure that your iPad is running smoothly and securely.
iPad Maintenance 101: Clearing Cookies and Improving Your Device’s Speed
Clearing cookies is just one part of iPad maintenance. Here are some additional tips on how to improve your device’s speed and performance:
- Update your iOS: Make sure you’re running the latest version of iOS to take advantage of bug fixes and security updates.
- Enable low power mode: If your battery life is draining quickly, consider enabling low power mode to conserve energy.
- Dim the screen: Lowering your screen brightness can extend your battery life and reduce strain on your eyes.
- Clear your cache: Clearing your device’s cache can free up storage space and improve overall performance.
- Reset your settings: If you’re experiencing persistent issues with your iPad, resetting your device’s settings to their defaults can often fix them.
Conclusion
Clearing cookies is an essential part of maintaining your iPad’s speed and security. By following the simple step-by-step guides outlined in this article, you can ensure that your device is running smoothly and your browsing habits remain private. Don’t forget to also incorporate additional tips and tricks for iPad maintenance to maximize your device’s performance and longevity.




