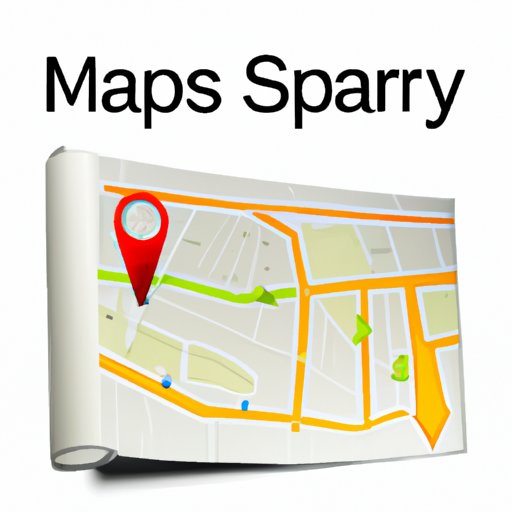
I. Introduction
If you’re someone who is concerned about their privacy or looking to free up some storage space on your device, clearing Google Maps history is an essential step to take. Within your Google account, there are several settings for managing your location data, including Google Maps. In this comprehensive guide, we’ll explore everything you need to know to clear and disable your Google Maps history on a variety of devices and platforms.
II. A Step-by-Step Guide to Clearing Google Maps History
The first step to clear Google Maps history on any platform is to go to Google Maps activity. Here’s how to do it.
- Open https://myactivity.google.com/activitycontrols?hl=en&limit=100&iam=1 on your browser
- On the “Web & App Activity” card, click Manage activity
- Click “Filter by date & product” from the left side-menu
- Tick “Maps,” to show only Google Maps activity
- Select the range of activities that you want to delete
- Click Delete in the upper right-hand corner of the page and follow the prompts to confirm your selected deletion.
- If you want to delete all your Google Maps history, simply click the three-dot menu icon in the top right corner of the page and select Delete Activity By from the dropdown menu.
Note that clearing Google Maps history will also delete other location activities in your Google account’s “Web & App Activity” history.
III. Clearing Google Maps History Using the Mobile App
To clear your Google Maps history using the mobile app, take the following steps:
- Open Google Maps on your device.
- Tap the “hamburger” icon (three lines) at the top left corner of the screen.
- Choose “Settings” from the menu that appears.
- Select “Maps history.”
- Select “More” in the upper right-hand corner of the page.
- Select “Delete activity by” from the dropdown menu.
- Follow the prompts to select the range of activity you want to delete, and then tap “Delete.”
It’s important to note that the option to “Delete activity by” may not be available on older versions of the Google Maps app. In this case, you can simply delete individual items by swiping left on them and selecting “delete” or “edit.”
IV. Clearing Google Maps History on Mac and Windows Platforms
To clear your Google Maps history on a Mac or Windows machine, follow these steps:
- Open “https://myactivity.google.com/myactivity” on your browser.
- Click on “Activity Controls” from the left-side menu.
- Under “Web & App Activity,” click the blue “Manage Activity” text.
- Click “Filter by date & product” from the left-side menu.
- Tick “Maps,” to show only Google Maps activity.
- Select the range of activities that you want to delete.
- Click “Delete” in the upper right-hand corner of the screen and follow the prompts to confirm your selected deletion.
- If you want to delete all your Google Maps history, simply click the three-dot menu icon in the top right corner of the page and select “Delete activity by” from the dropdown menu.
The steps for clearing Google Maps history on Mac and Windows platforms are virtually identical, with only slight variations. For instance, in some cases, you may have to sign in to your Google account first before proceeding with the above instructions.
V. Frequently Asked Questions
Here are some of the most frequently asked questions about clearing and disabling Google Maps history:
- Q: Why would anyone want to clear their Google Maps history?
- A: Clearing your Google Maps history can help protect your privacy, free up storage space, or just keep your maps experience more manageable.
- Q: Will clearing my Google Maps history also delete my location history?
- A: Yes, clearing your Google Maps history is equivalent to deleting all location history in your Google account,
- Q: Can I disable my location history without clearing my Google Maps history?
- A: Yes, you can disable location history within your Google account settings without deleting your Google Maps history.
- Q: Will clearing Google Maps history delete saved locations or preferences?
- A: No, clearing your Google Maps history will only delete search and location data, not saved locations or other preferences.
VI. Omitting Specific Locations or Searches
If you wish to omit specific locations or searches from your Google Maps history, you can do so by using the “Omit” function. Here’s how:
- Open Google Maps on your device or browser.
- Search for the location you want to omit from your history.
- Click on “More info” button.
- Select “Add to Maps”.
- Choose “Omit from Maps” from the dropdown menu.”
Alternatively, you can select the “X” on the right side of any location to remove it from your history entirely.
VII. Privacy Concerns with Google Maps History
Clearing your Google Maps history is essential for maintaining your privacy online. Google Maps history stores data about your location and the places you visit, which can compromise your privacy. Even if you don’t have anything to hide, hackers or cybercriminals could gain access to your information and use it nefariously. That’s why it’s essential to clear your Google Maps history regularly.
VIII. Conclusion
Overall, clearing your Google Maps history is a vital step to ensure your privacy and free up important storage space on your device. While the steps vary somewhat depending on the platform, the general principles are the same: navigate to “Web & App Activity” and filter results by maps history.




